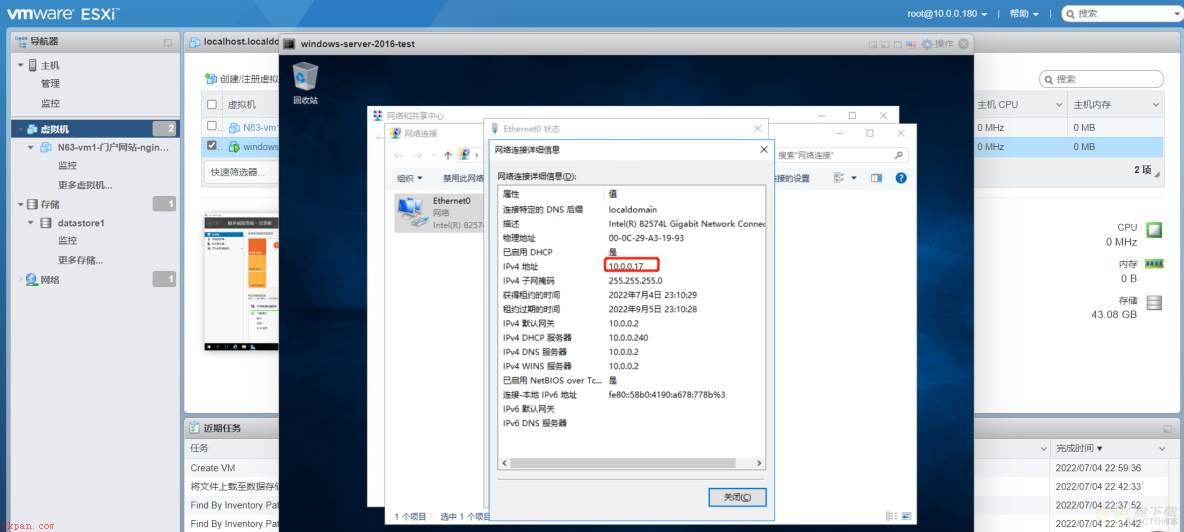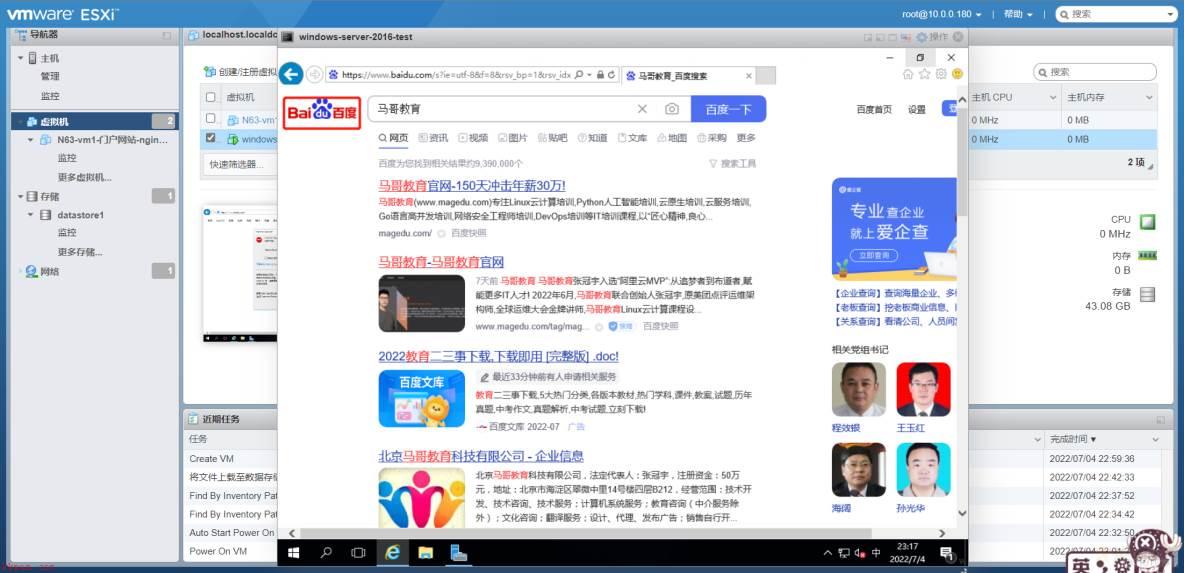在上一篇的实验中,笔者已经准备好了esxi主机(即vSphere主机),此篇主要看下如何使用vSphere来创建CentOS虚拟机和Windows虚拟机。
与上周的KVM安装虚拟机不同,vSphere可通过web页面进行虚拟机的创建,不过得提前开启宿主机的CPU辅助虚拟化功能,不同厂商的主板在开启该功能时方法不同,例如开机时按f2、f12、esc和delete键之类的进入BIOS管理页面进行设置,具体可百度搜索或拨打电脑生产厂商服务电话咨询,笔者在此就不做演示。
创建CentOS虚拟机1.1 上传ISO文件
通过浏览器进入到vmware esxi管理页面后,点击左侧菜单栏“存储”—“datastore1”—“数据存储浏览器”,在弹出的页面中选择“创建目录”,单独创建一个目录来存放各种ISO文件。接着选择创建的目录,点击“数据存储浏览器”左上角的“上载”,将本地ISO文件上传到vSphere主机中。
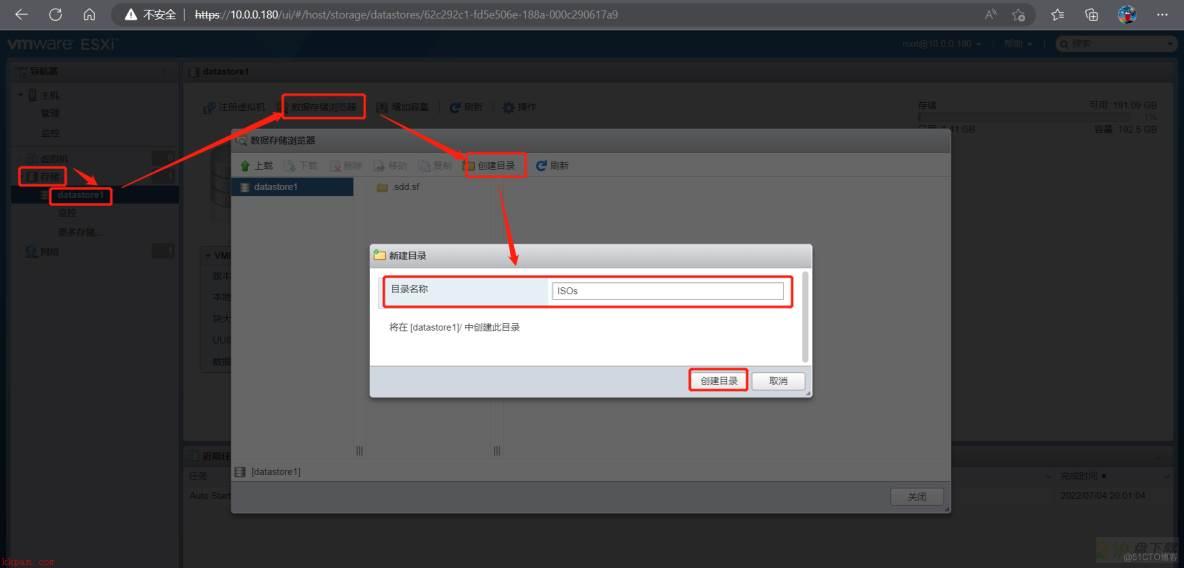
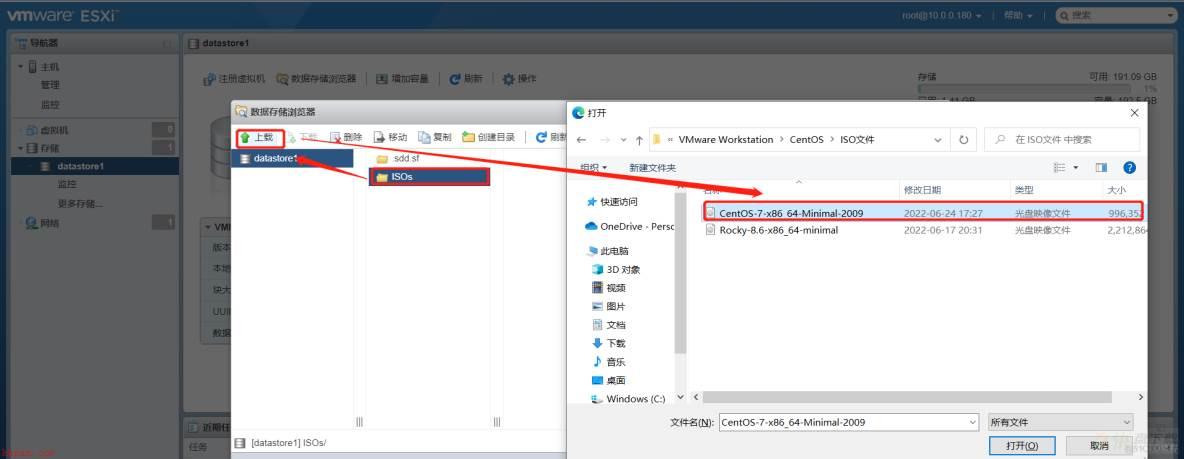
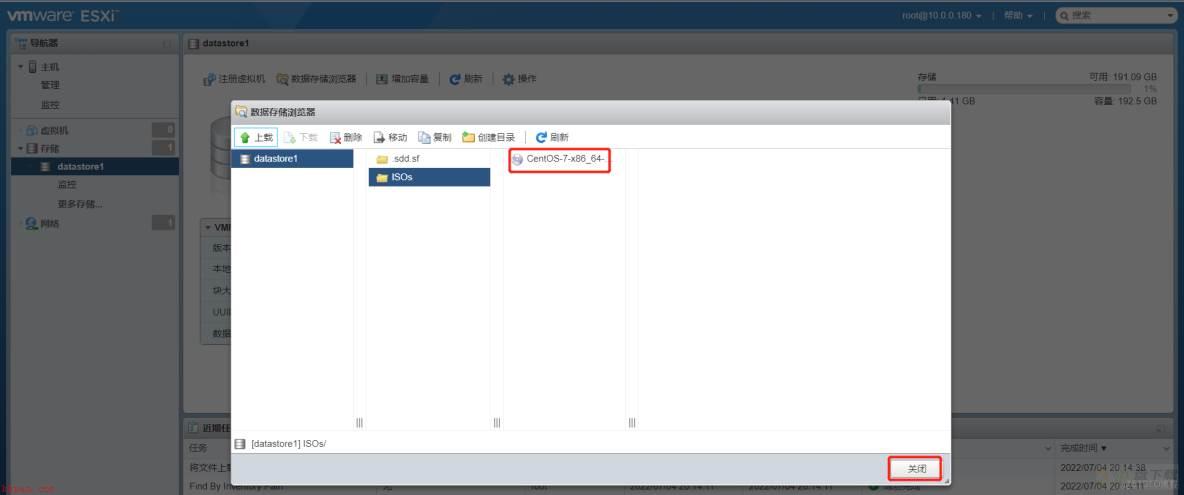
1.2 创建CentOS虚拟机
上传完ISO文件,点击VMware esxi管理页面左侧菜单栏的“虚拟机”—“创建/注册虚拟机”开始CentOS虚拟机的创建,因为是创建的第一台虚拟机,需要选择“创建新虚拟机”,如果已经创建好虚拟机,可以作为模板来克隆或者类似于KVM的导入来创建其他虚拟机。
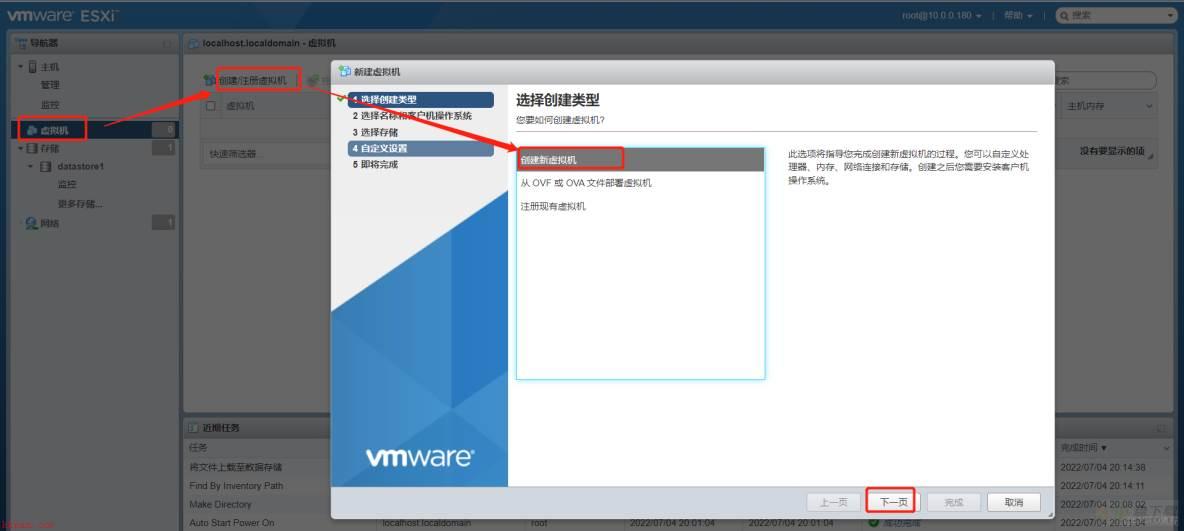
虚拟机名称和系统部分,建议将虚拟机的名称写的详细点,能一眼看出虚拟机是做什么用的,以便于管理;兼容性部分一般选择能兼容系统本身就好,客户机操作系统和版本要与需安装的虚拟机对应起来,例如笔者接下来要安装的为CentOS7.9虚拟机,则操作系统选择Linux,版本选择CentOS7(64位)。
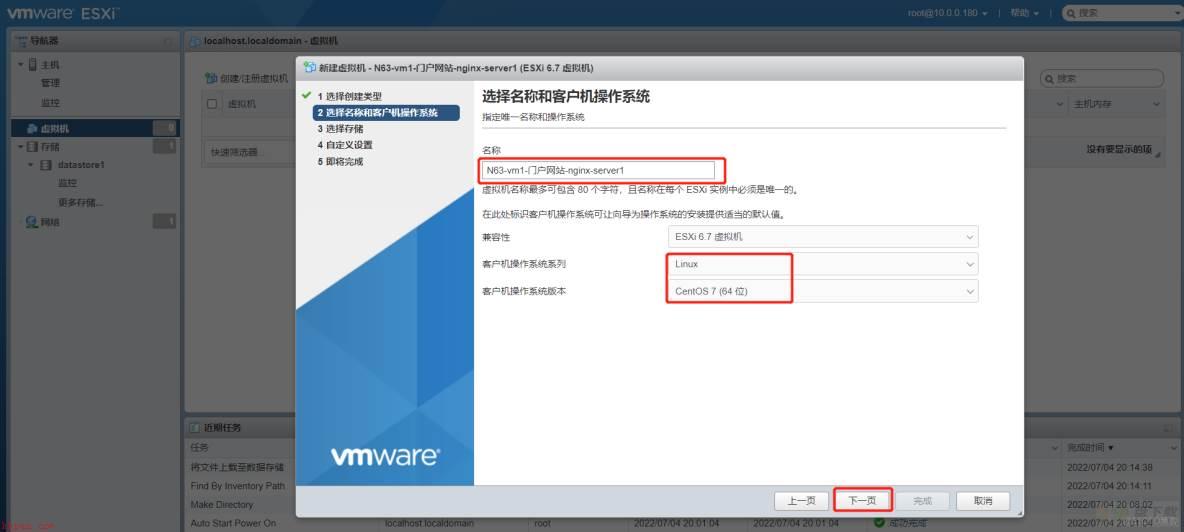
选择存储部分,因笔者并未设置NFS或其他存储,直接使用默认的datastore1即可。
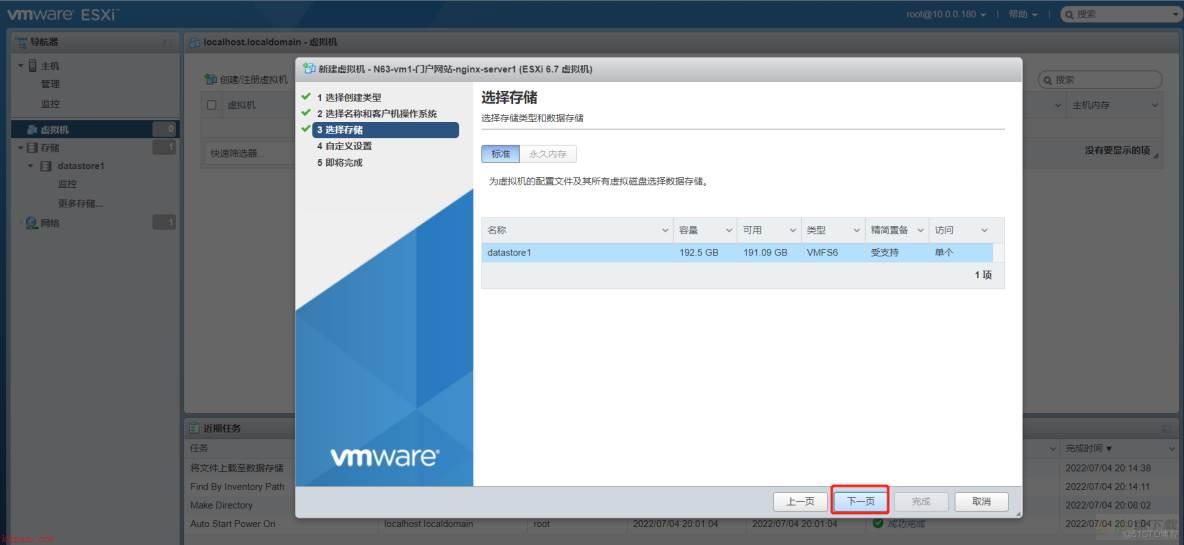
自定义设置部分主要是CPU、内存和硬盘相关的设置,可以根据实际来进行设置。
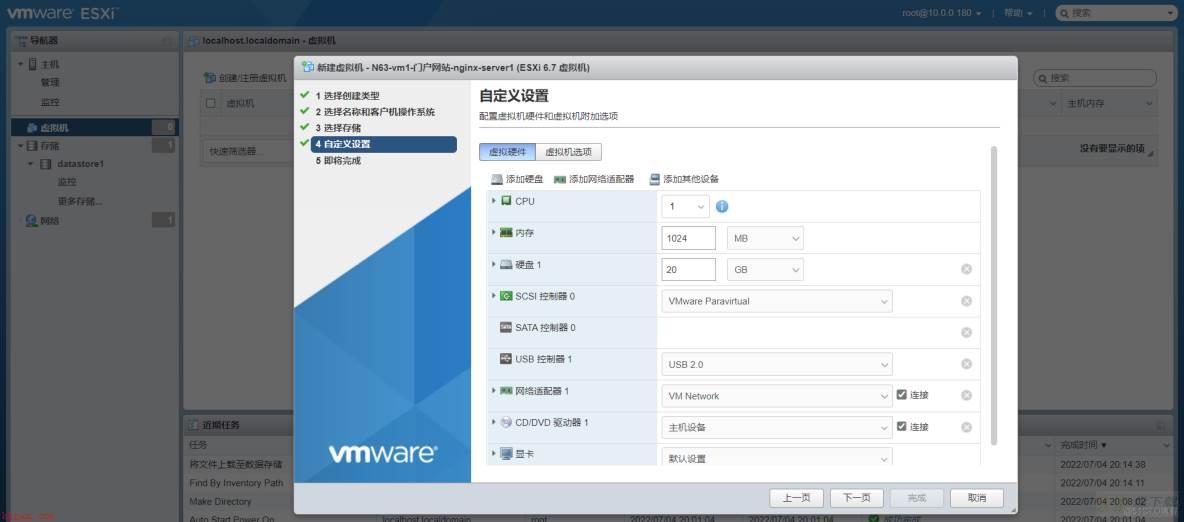
点击自定义设置左侧对应的图标可展开隐藏设置,主要修改CPU和磁盘的隐藏设置:
①CPU隐藏设置部分可以勾选“启用CPU热添加”,这样我们就可以在虚拟机运行时对CPU核心做动态调整;如勾选了“硬件虚拟化”,则也可以在虚拟机中进行KVM相似的嵌套虚拟化操作,在虚拟机中再创建虚拟机,不过一般不做该项的设置。
②硬盘隐藏设置部分主要是“磁盘置备”部分的设置,默认为“厚置备,延迟置零”,该方式不会立即占用实际的磁盘空间,但是到了一定时间就会占用指定大小的空间;“精简置备”类似于KVM中的qcow2格式,不会立即占用磁盘空间,只会在使用产生数据后才会增加实际磁盘空间,适用于部署nginx服务等;“厚置备,置零”相当于raw格式,会立即占用指定大小的空间,如果创建的虚拟机是用于部署数据库服务,则推荐该置备方式。
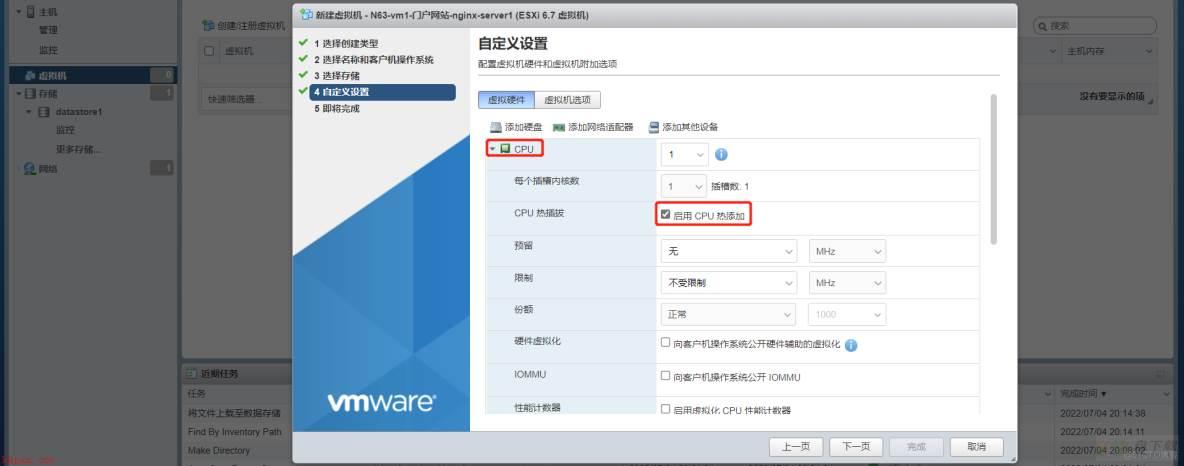
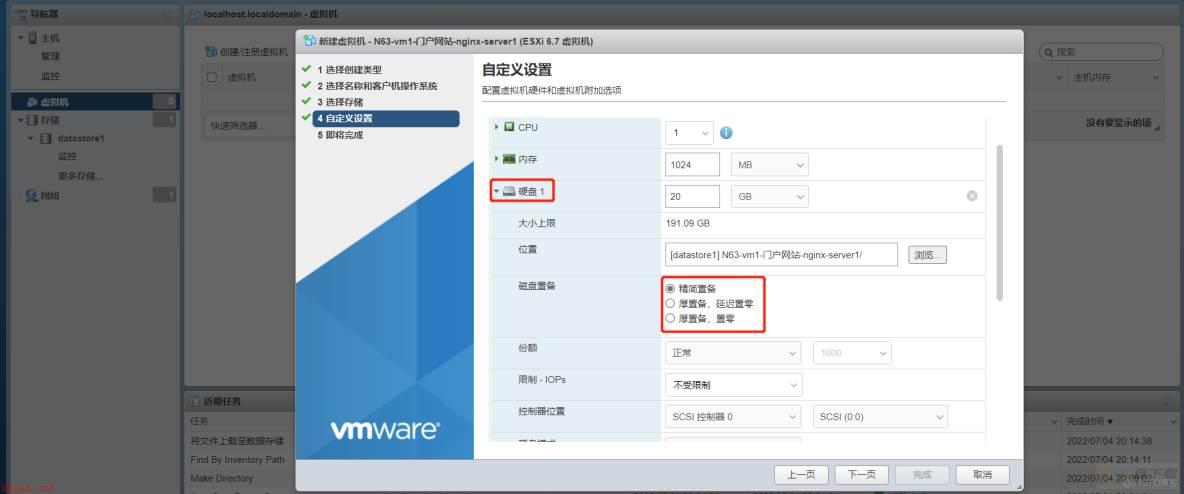
另外驱动器部分也需要进行修改,默认的是“主机设备”,需改成“数据存储ISO文件”,选择已上传要使用的ISO文件,添加完毕点击“下一页”。
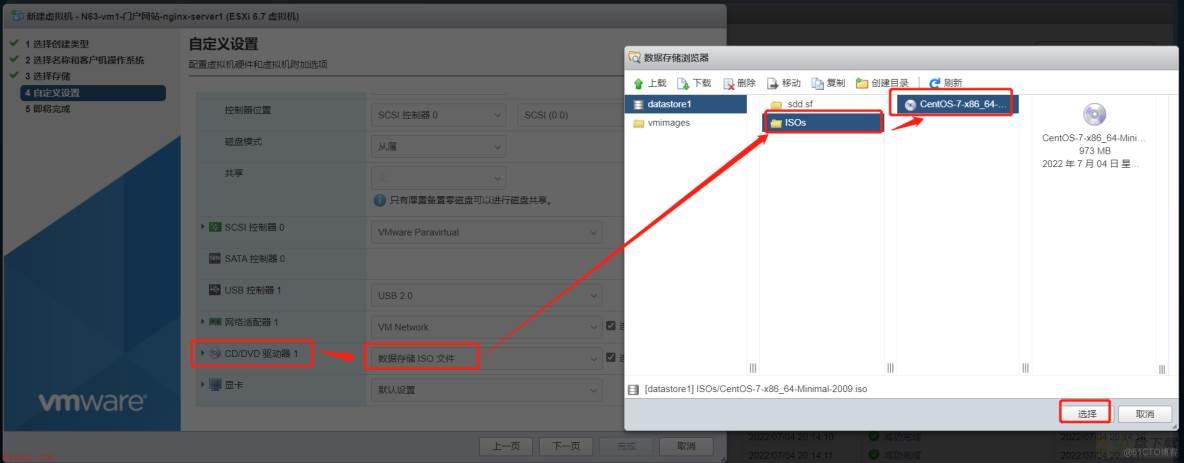
“即将完成”部分是创建虚拟机的确认页面,主要是检查一下虚拟机的设置是否正确,如需变动还可在点击完成前返回修改。
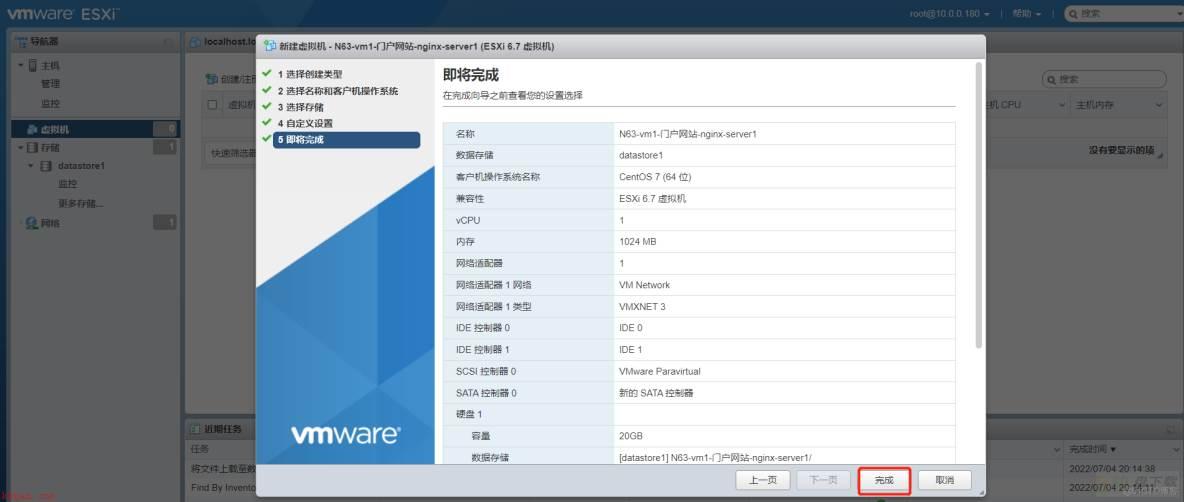
1.3 安装CentOS虚拟机
创建虚拟机完成后,即可在“虚拟机”部分进行虚拟机的安装,勾选虚拟机后点击上方的“打开电源”,或者右击选择“电源”—“打开电源”开始安装,安装过程与VM已经KVM安装相似,笔者也就不做描述,不过可以看到“Network & Hostname”部分,vSphere创建的虚拟机是万兆带宽的虚拟机。安装完成后点击reboot重新加载虚拟机。
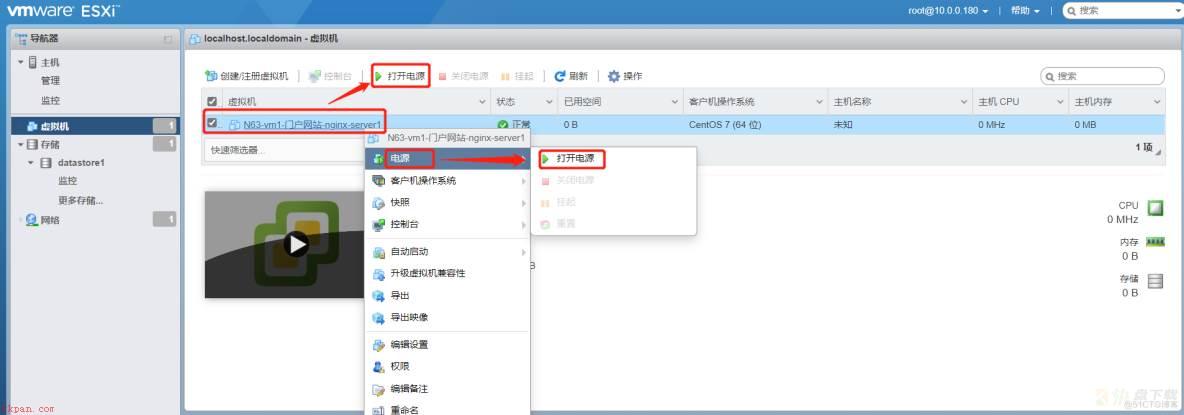
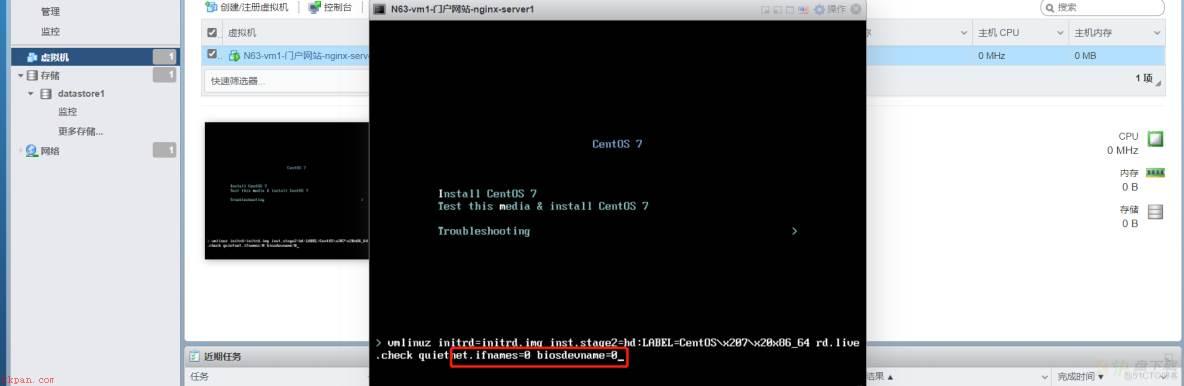
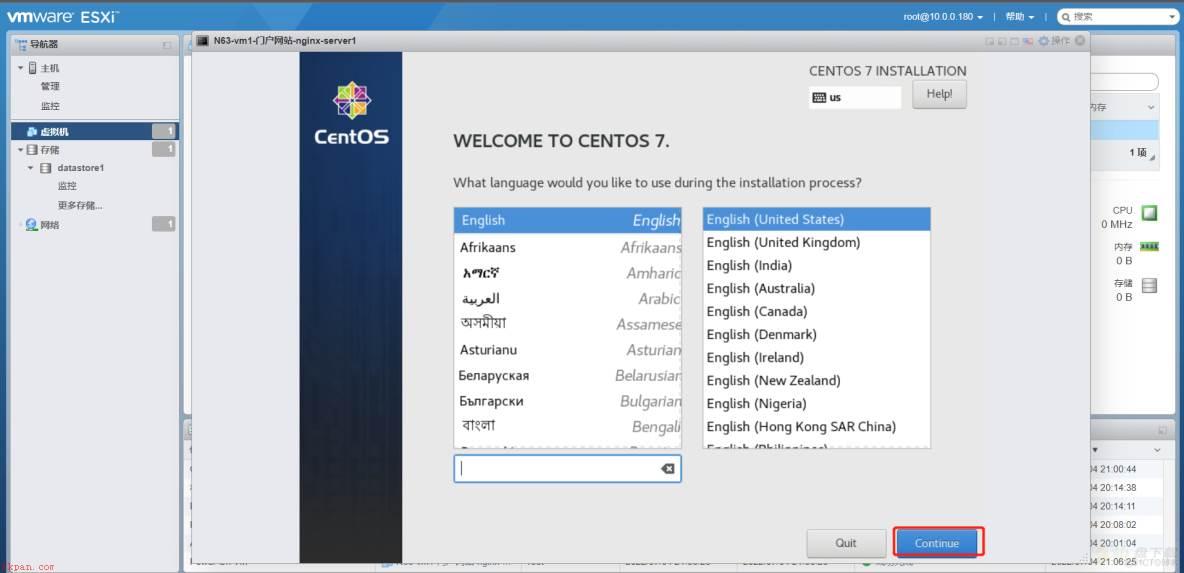
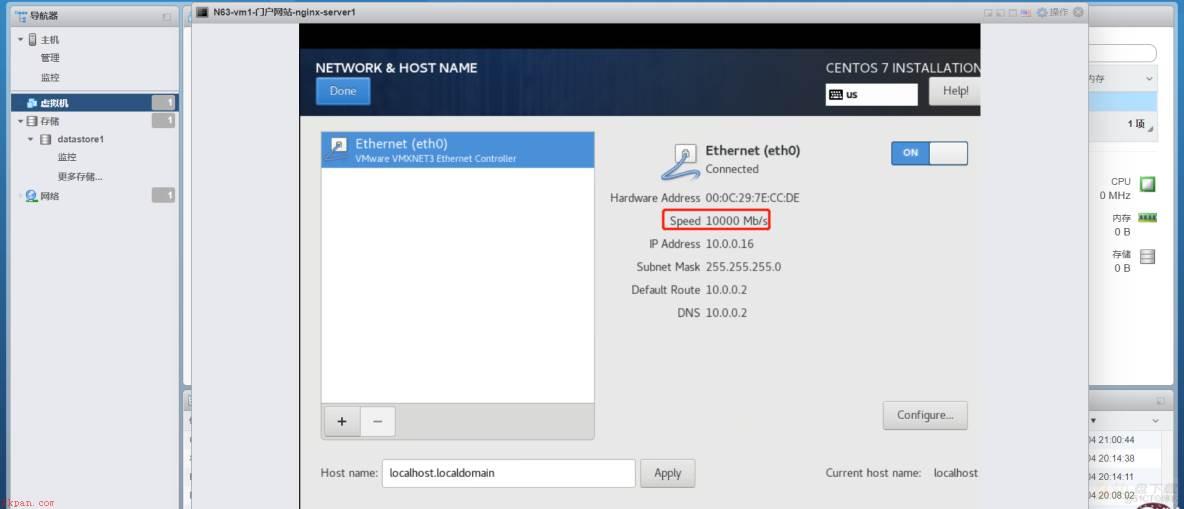
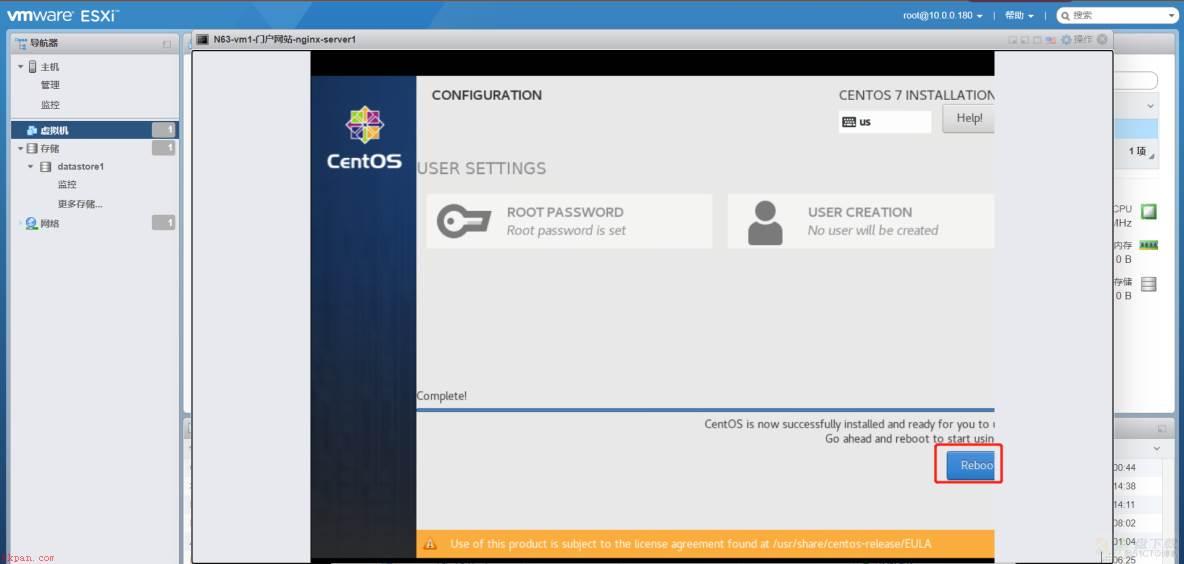
1.4 验证虚拟机可用性
通过账号、密码进行登录后,因为默认的网卡是动态获取IP,可以先改为静态IP,修改完毕ping一下外网,如果能ping通则说明网络无问题。此时就可以进行初始化设置,如关闭防火墙、关闭SELinux、时间同步、设置国内镜像站点yum源等工作。
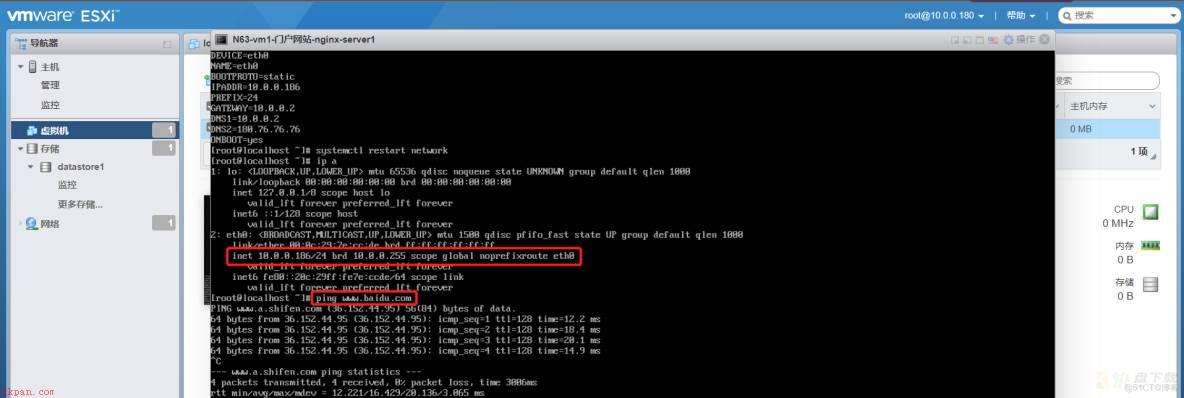
Windows虚拟机的创建与CentOS虚拟机创建步骤相同,也是上传ISO文件、创建Windows虚拟机以及安装虚拟机三大步骤。
2.1 上传ISO文件
因Windows7已停止更新,上周的Windows10安装实在是太慢,笔者此次上传的为Windows server 2016,也是通过菜单栏左侧的“datastore1”—“数据存储浏览器”选中要上传的目录后添加。
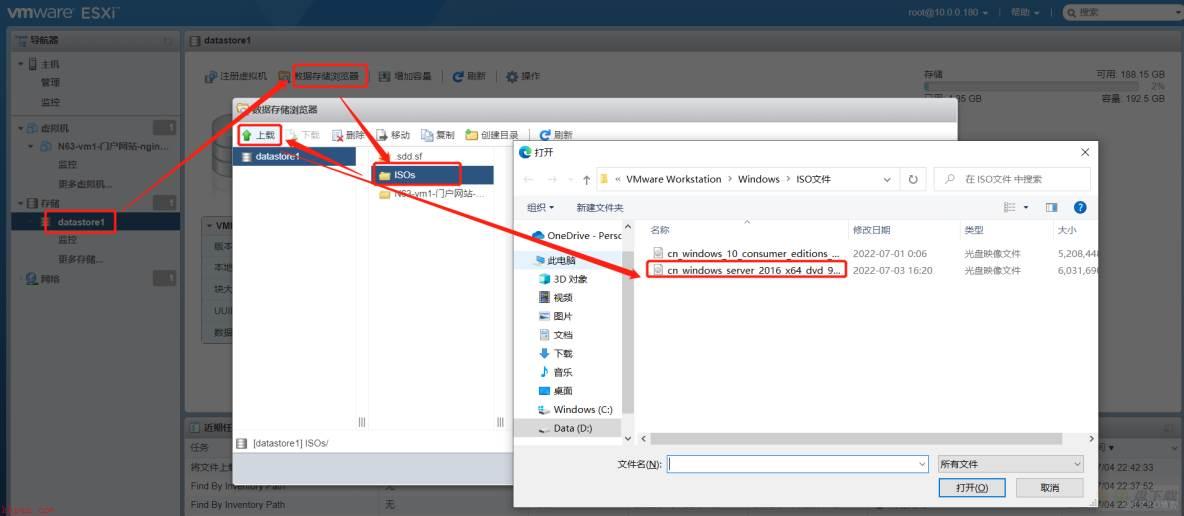
2.2 创建Windows虚拟机
点击菜单栏左侧“虚拟机”—“创建/注册虚拟机”—“创建新虚拟机”,开始Windows虚拟机的创建。
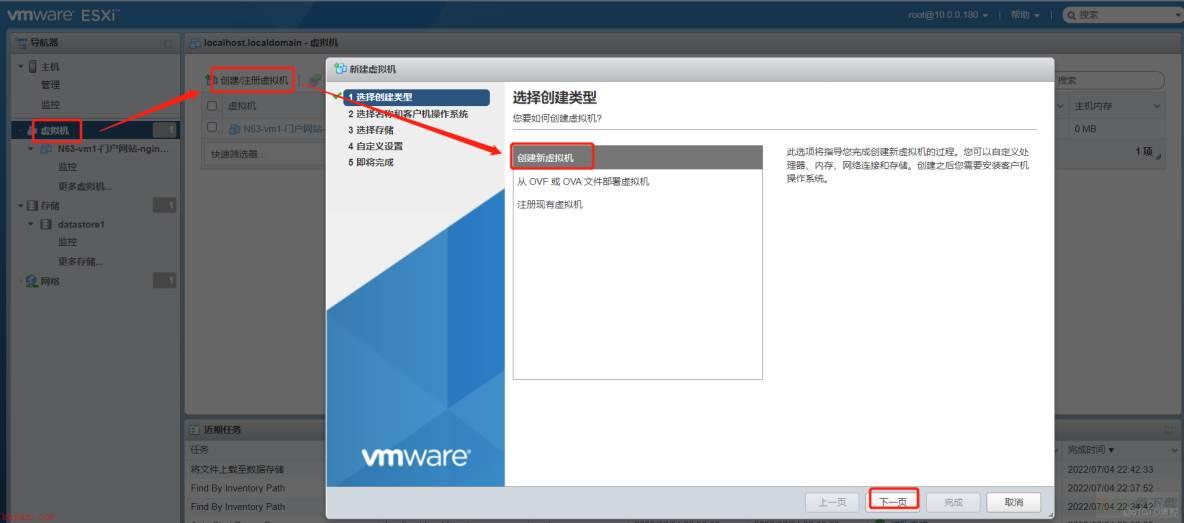
名称和操作系统部分,注意操作系统选中Windows,因笔者上传的为Windows server 2016,故版本要选Windows server 2016或更高版本。
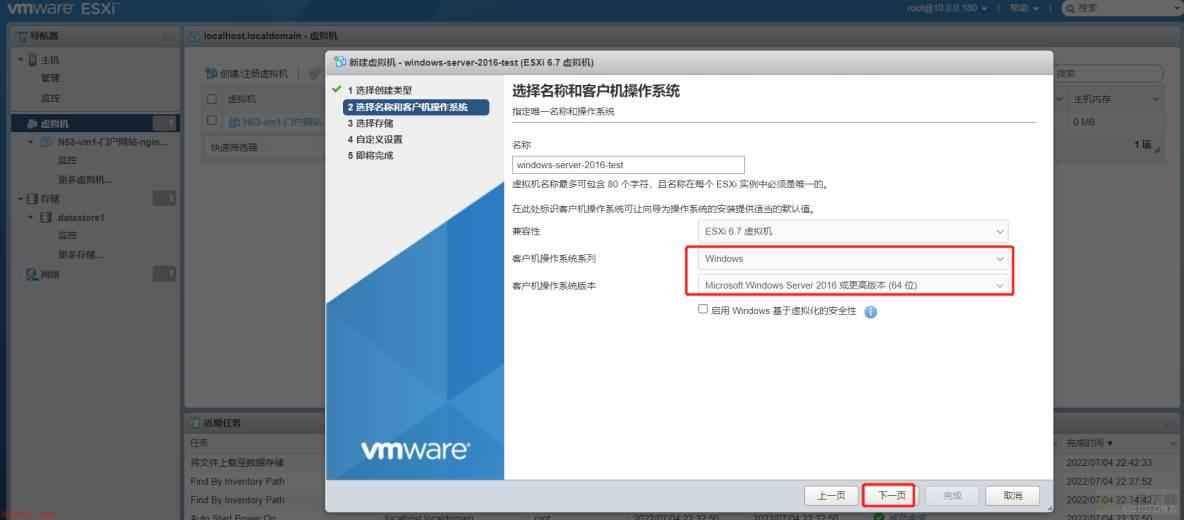
选择存储部分保持默认选项即可。
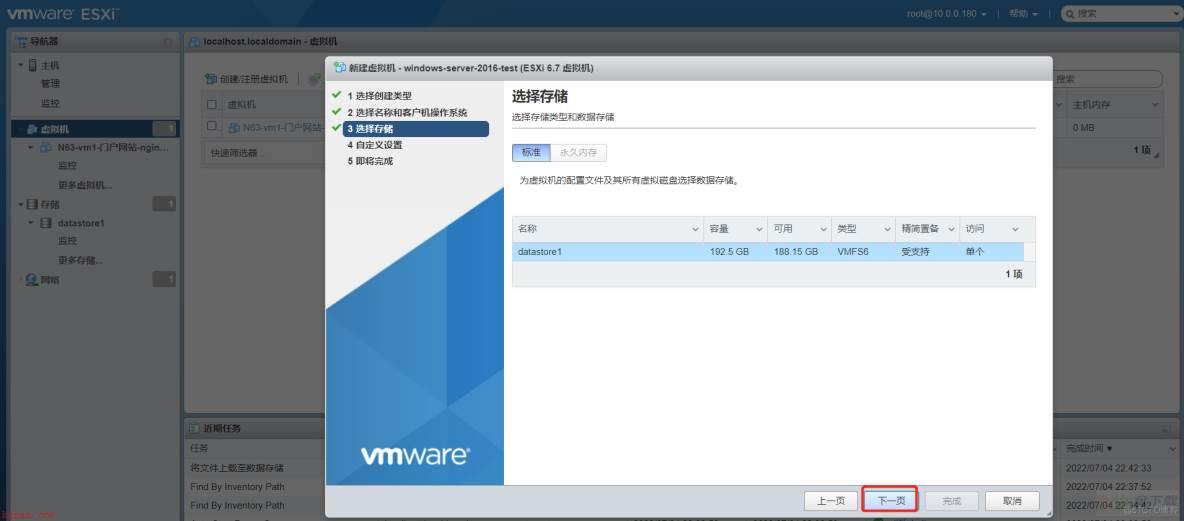
自定义设置部分,CPU和内存等要求比CentOS高点,可以适当进行修改,驱动器部分要改为已上传的Windows server 2016的ISO文件。
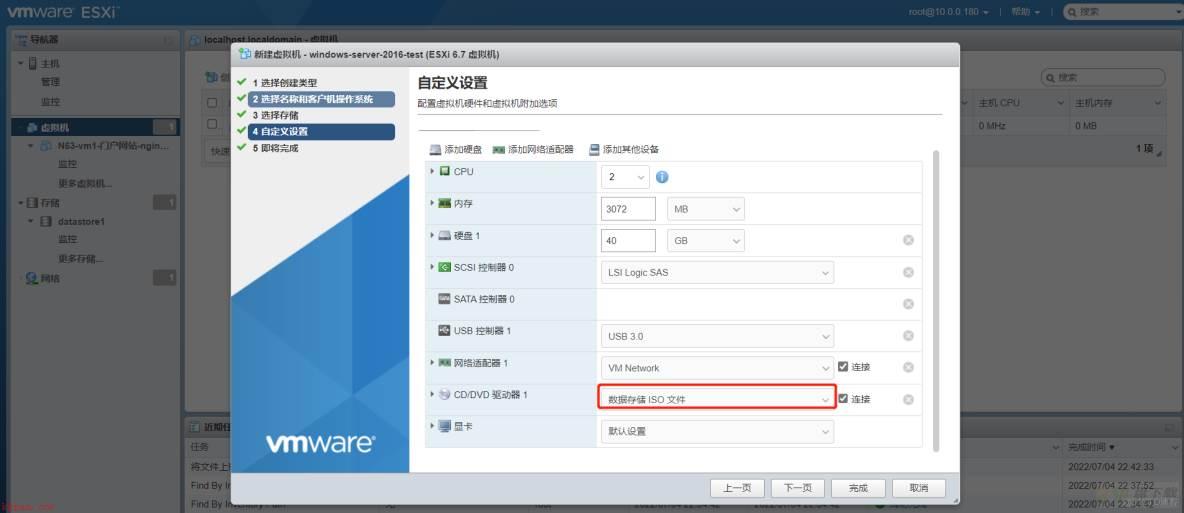
确认页面没问题即可点击完成。
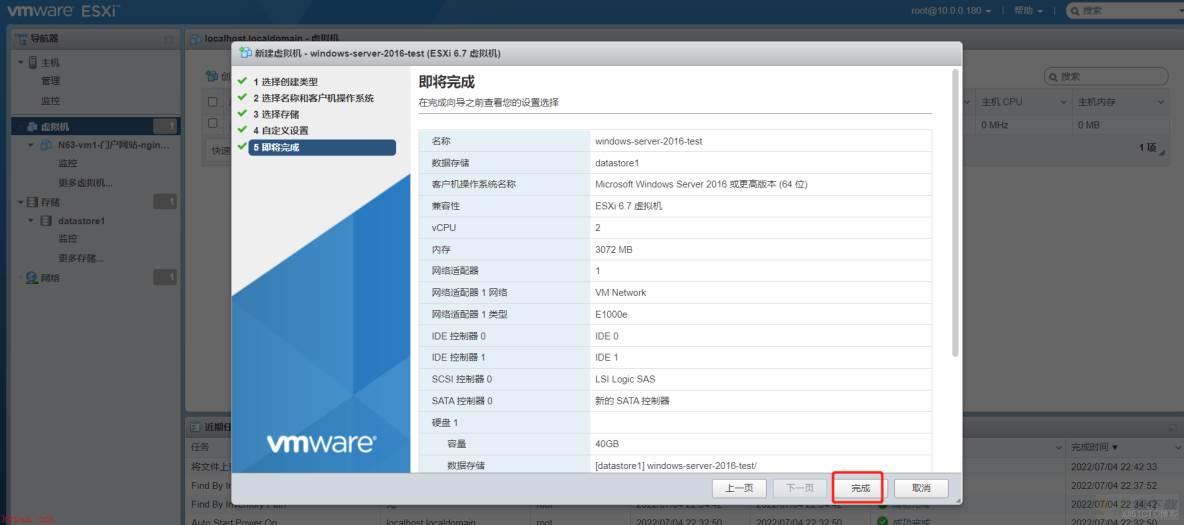
1.3 安装Windows虚拟机
选中“虚拟机”部分的Windows虚拟机,“打开电源”开始安装,开启后要按任意键从光盘启动安装,具体过程如下
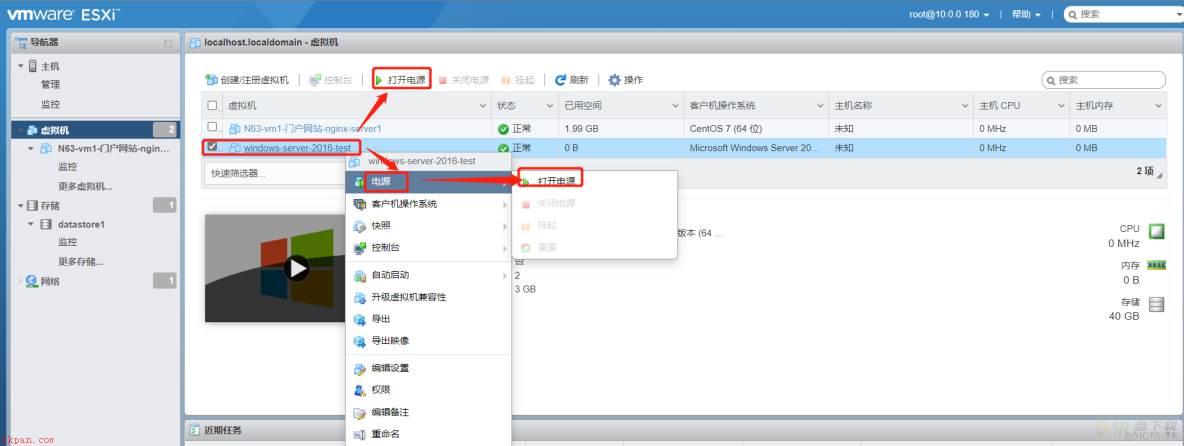
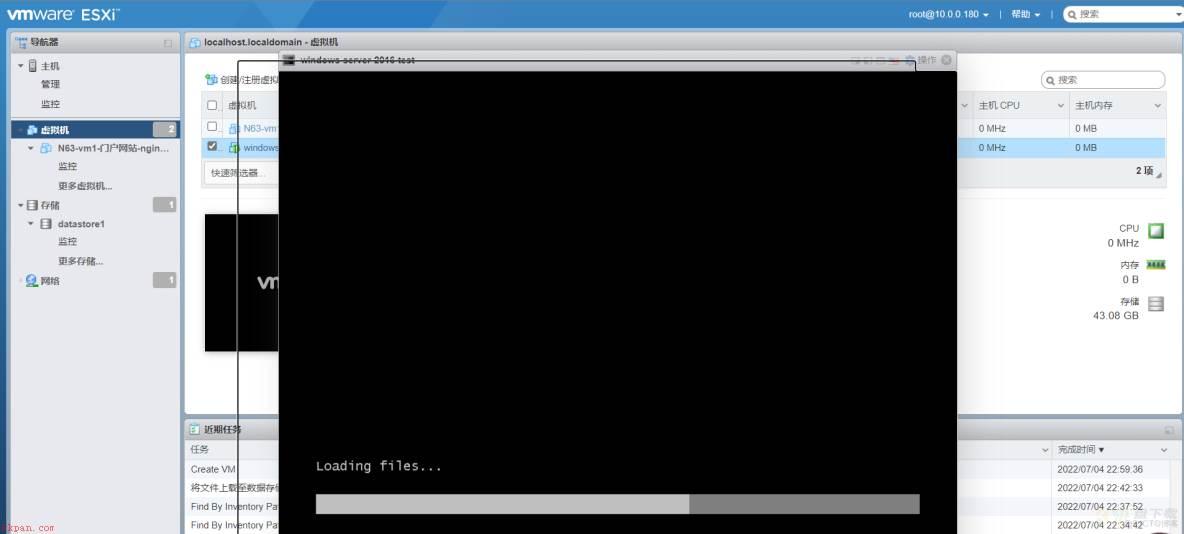
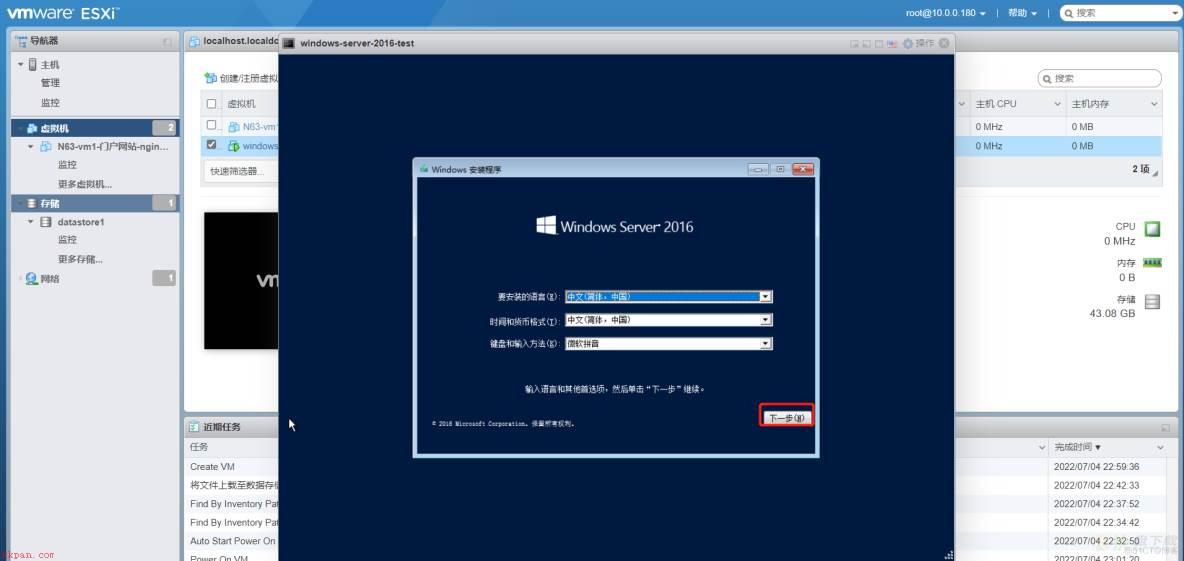
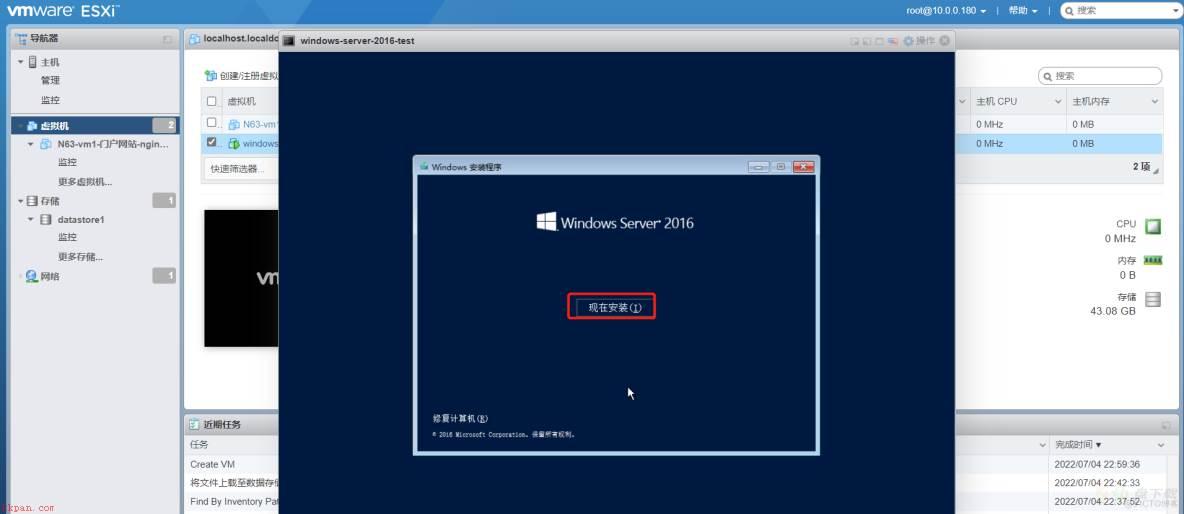
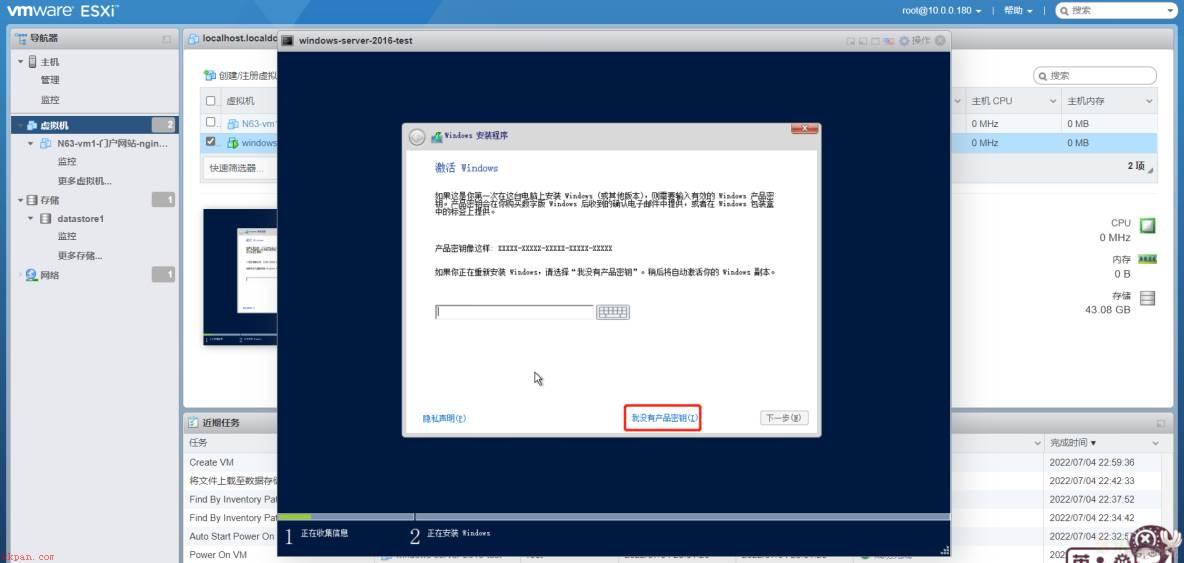
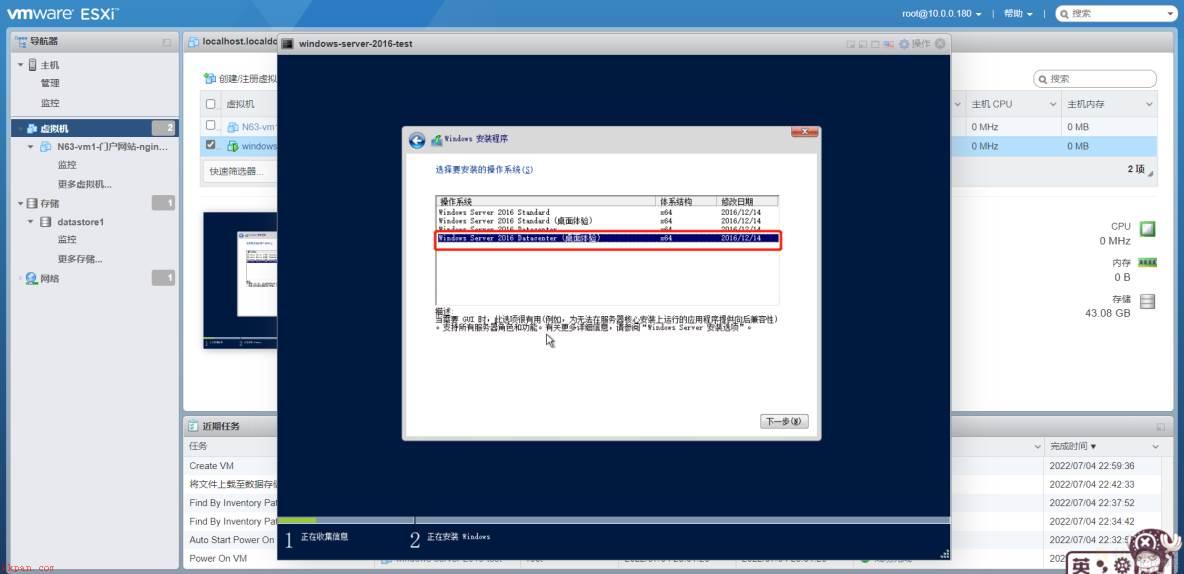
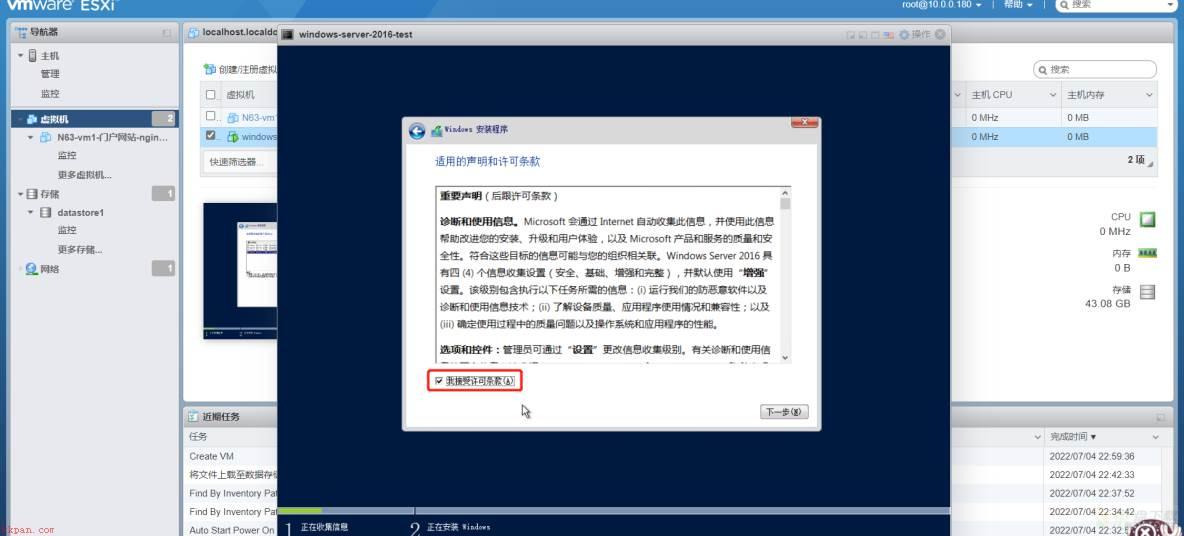
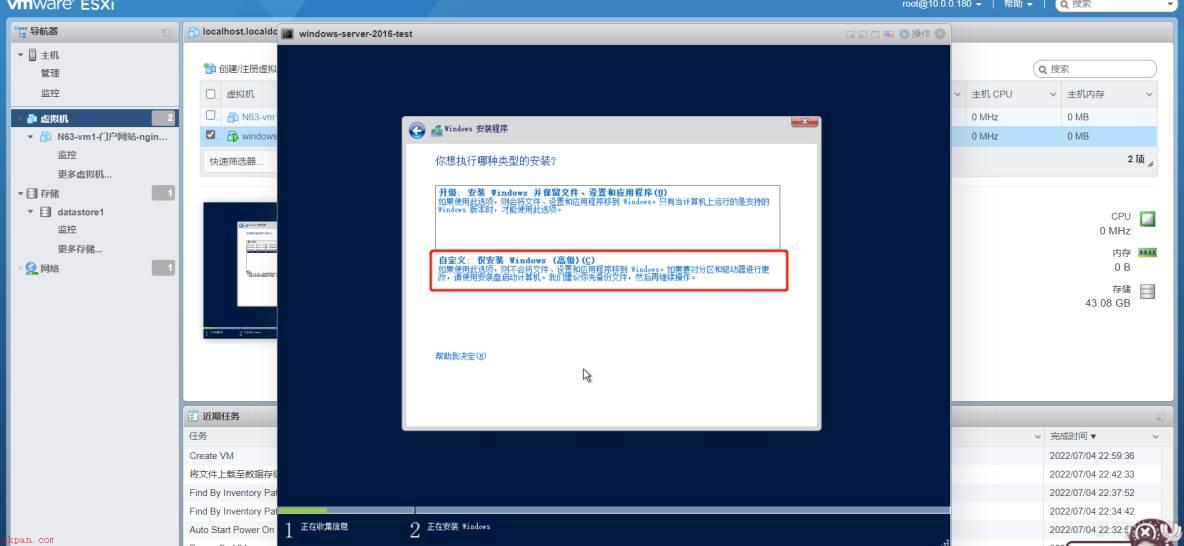
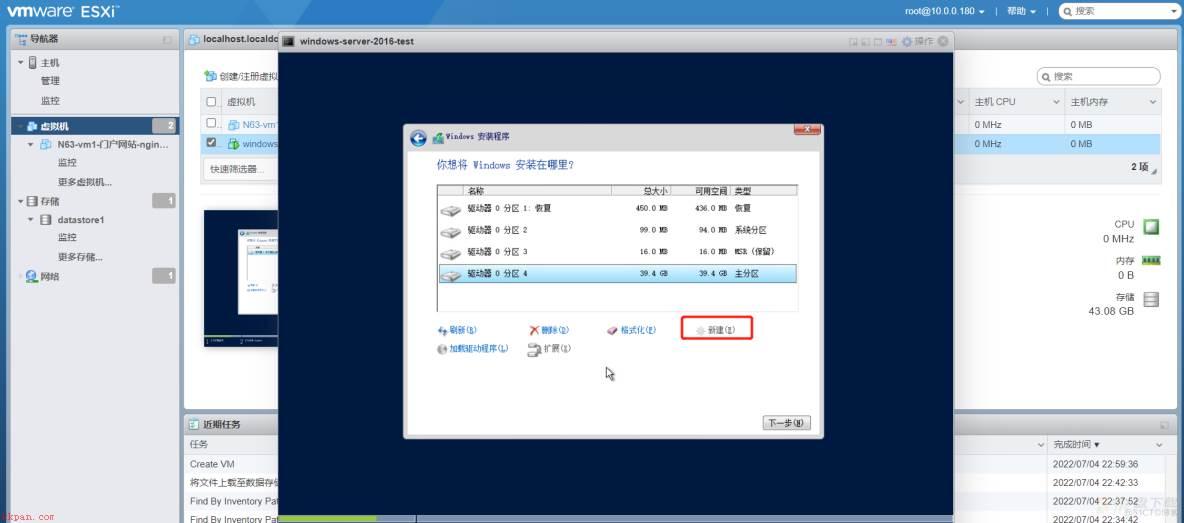
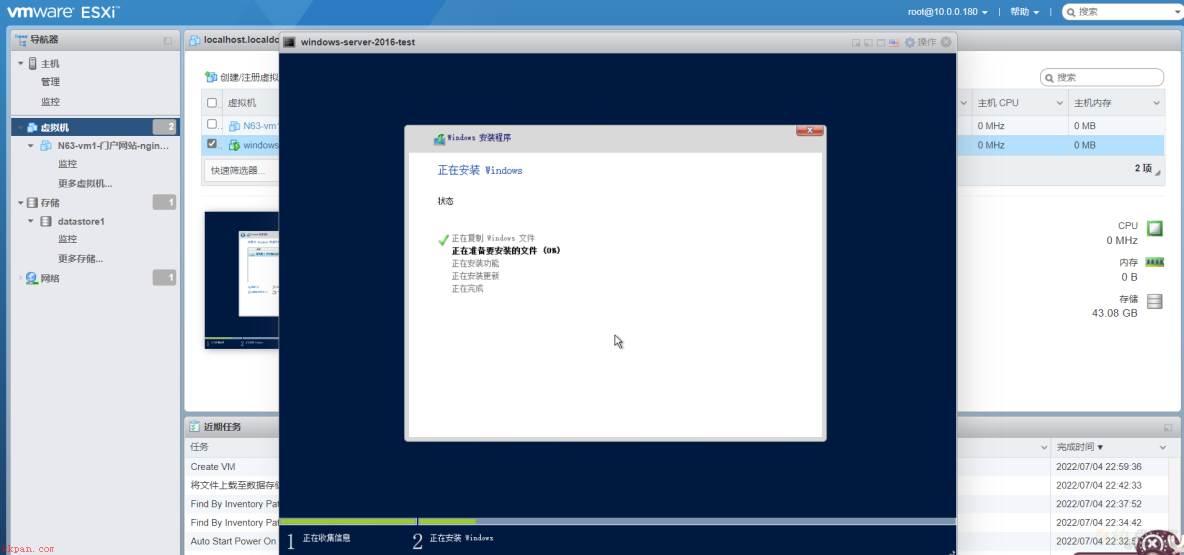
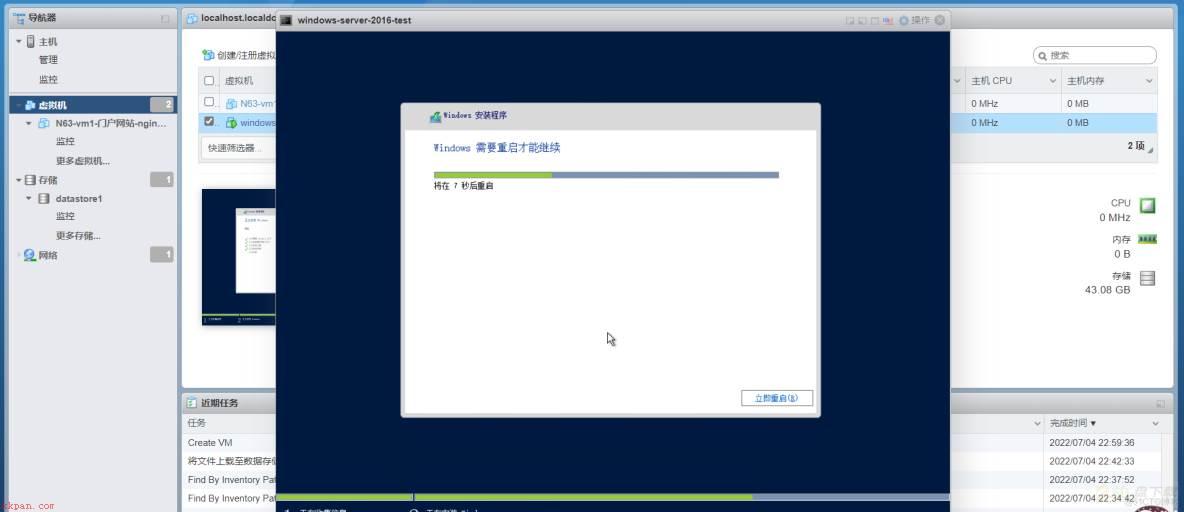
安装完毕重启后,需设置登录密码,密码设置合格后需要进行解锁,如果没安装vm-tools,可以在“操作”—“客户机操作系统”—“发送键”部分选择指定按键解锁,再次输入登录密码后即可进入虚拟机。
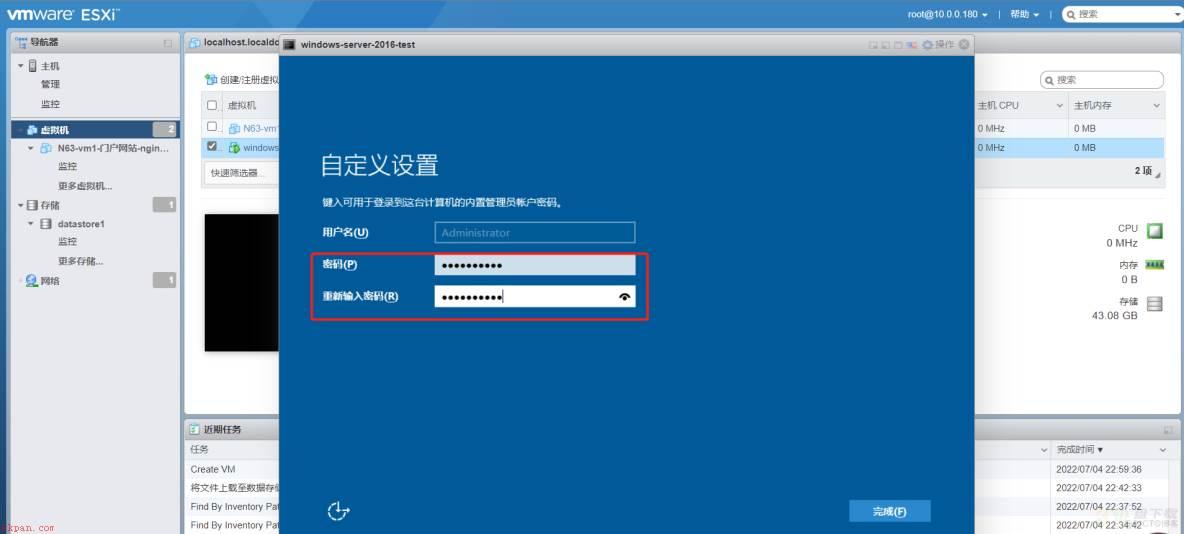
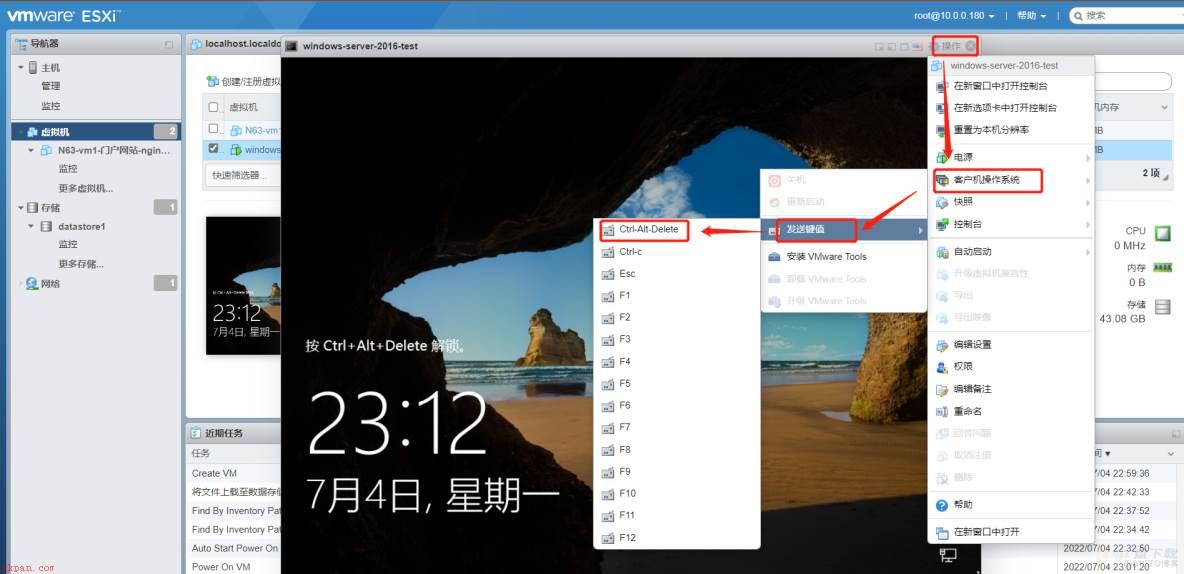
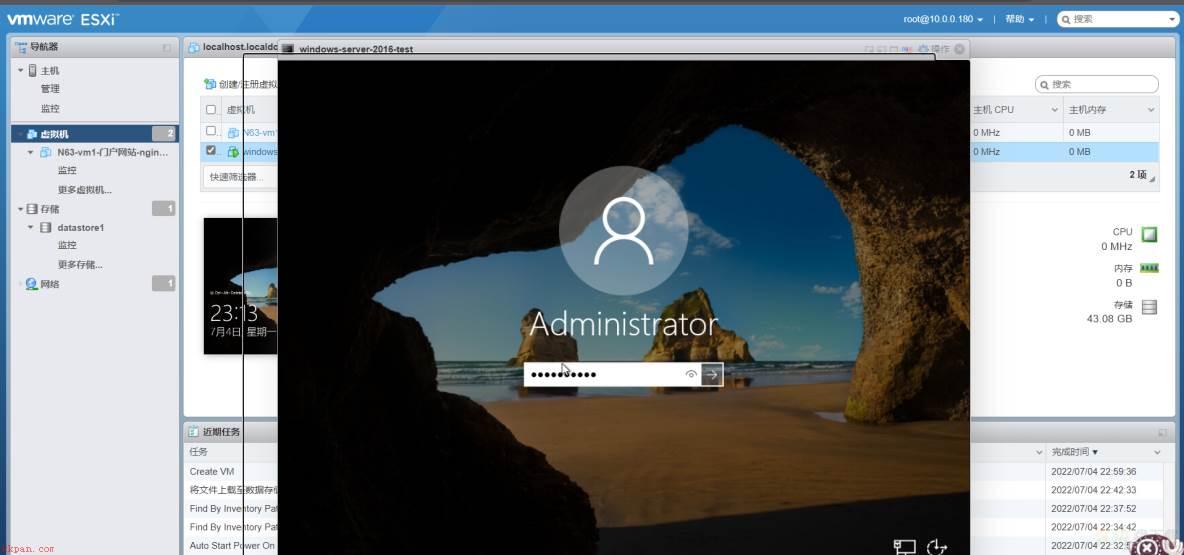
2.4 验证虚拟机可用性
查看Windows虚拟机IP时,已自动获取了一个动态IP地址,如果是生产环境,建议改为静态地址。通过浏览器访问时,可以搜索到指定内容,说明通过vSphere安装的Windows虚拟机是可用的。