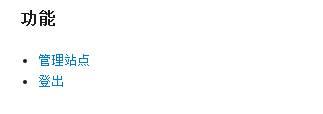Word文档怎么缩放打印?Word文档怎么缩放打印一张纸?有用户想要使用Word文档中的缩放打印的功能来讲文档内容打印在一张纸上,那么应该如何操作呢?其实方法很简单,下面小编就为大家演示详细的步骤,我们一起来看看吧。
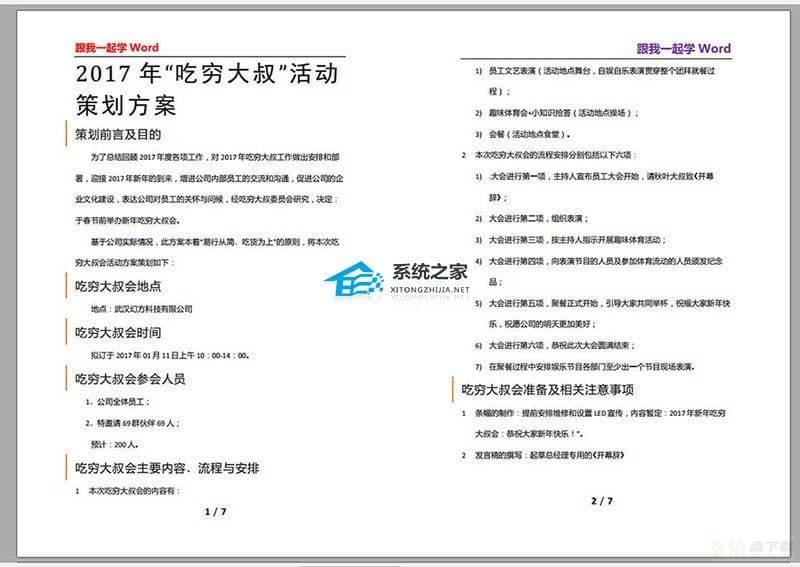
1、首先我们打开需要设置缩放打印的文档,我的文档总共有7页,下面我们设置缩放打印,让每一张Word页面上原本一版的内容变成一张Word页面打印两版内容。
2、打开Word文档后,点击左上角的【文件】。
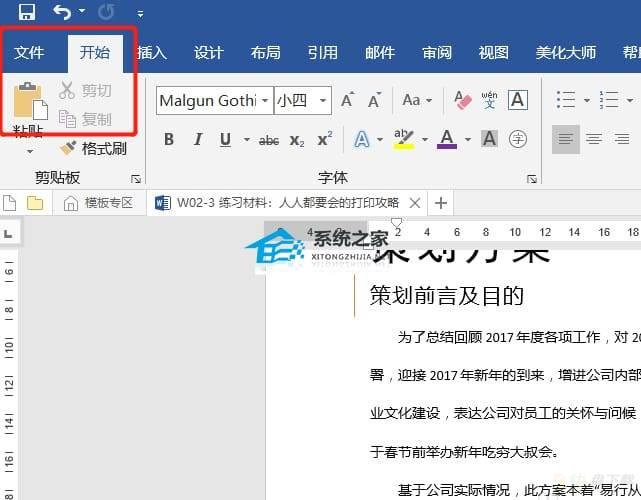
3、点击【打印】。
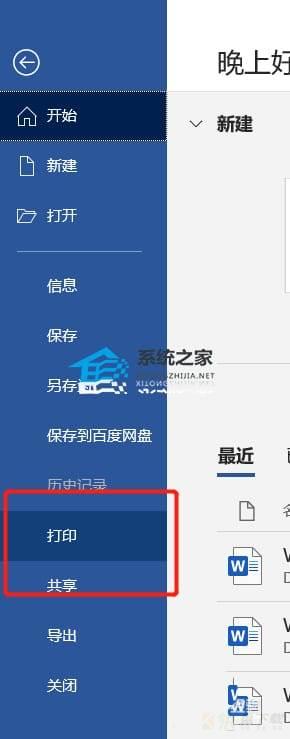
4、点击打印设置中的最后一项。
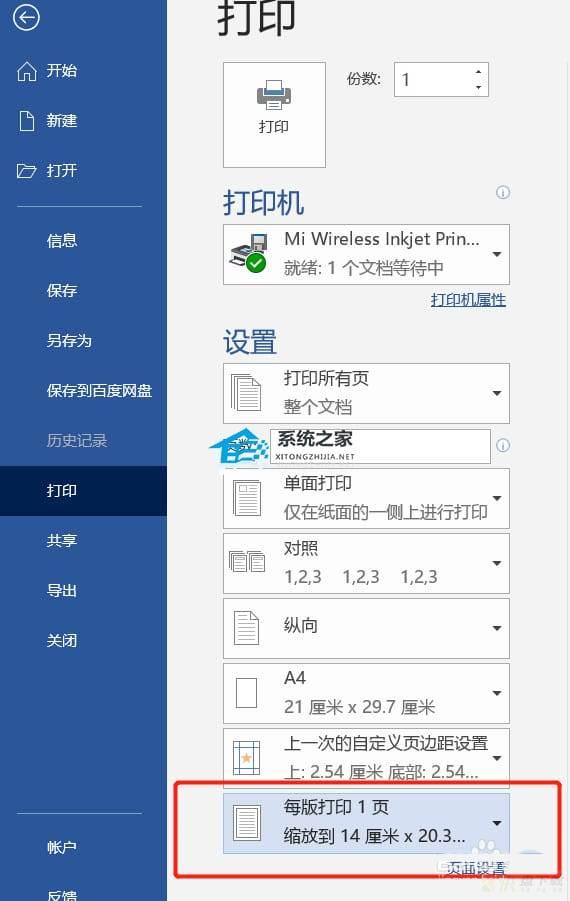
5、选择每版打印两页。
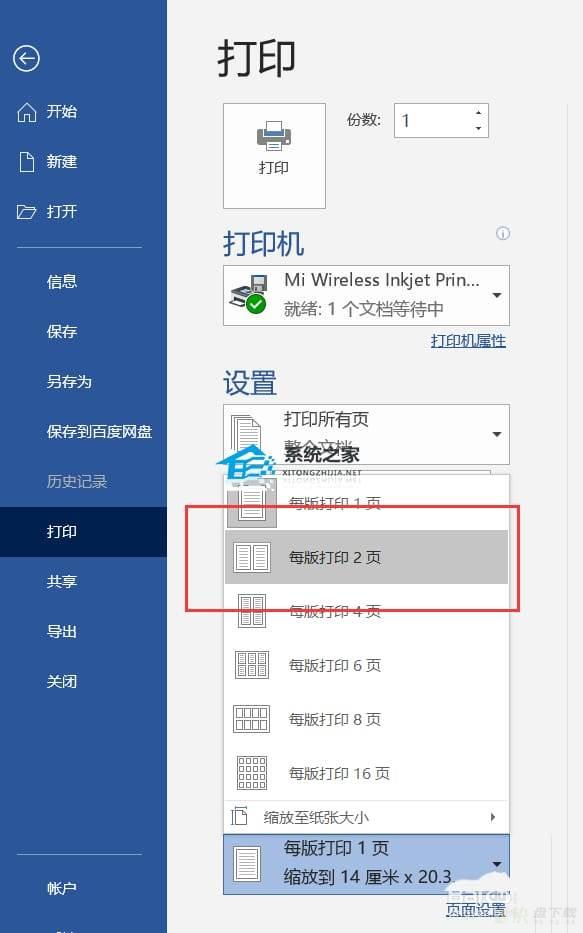
6、此时打印预览中是看不出效果的,我们可以将打印机选项更改为【microsoft print to PDF】。
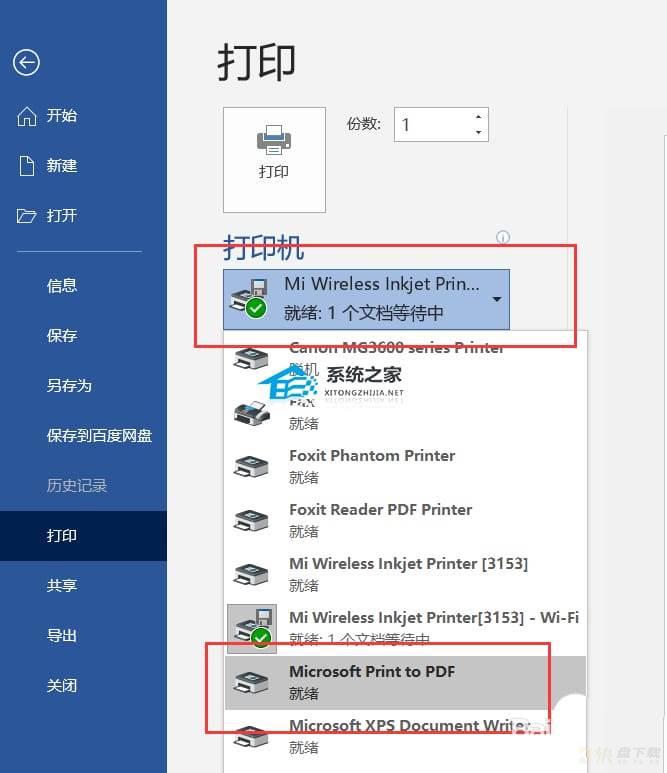
7、此时我们看到打印预览中一张Word页面仍然只显示一版的内容,我们点击【打印】。
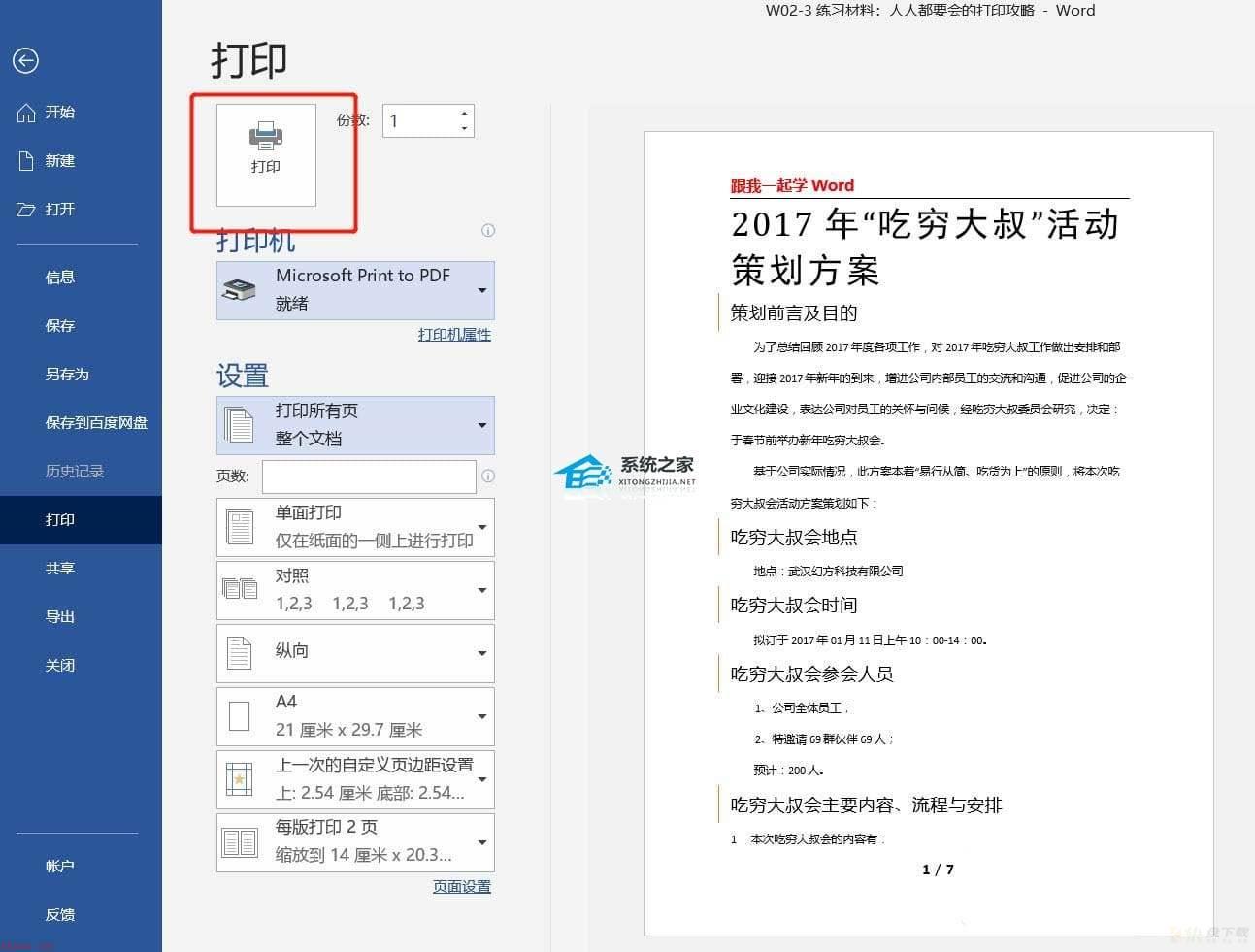
8、将文件更改一下名字,选择文件保存的位置,点击保存。
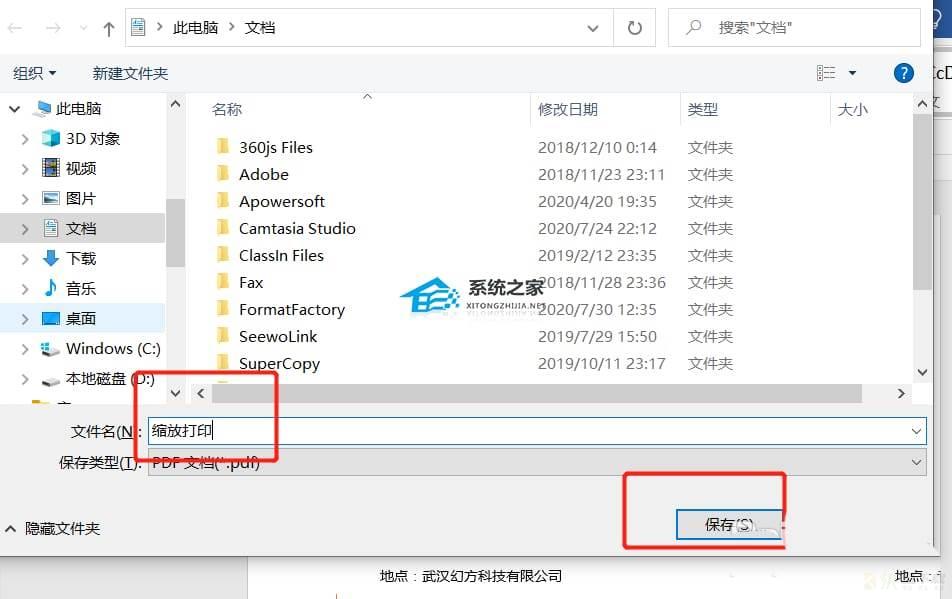
9、最后我们就可以看到设置好的样式,一张Word页面中能打印两版的内容了。
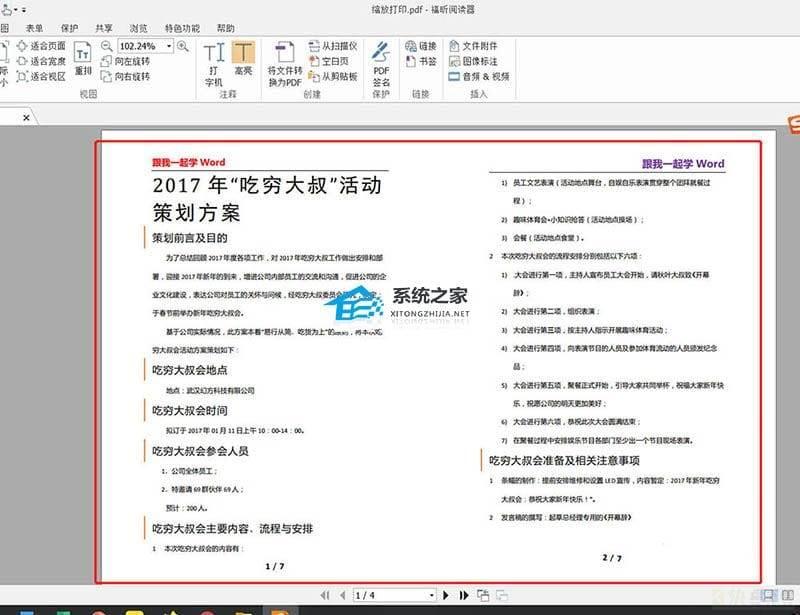
以上就是Word文件缩放打印的技巧,希望大家喜欢,请继续关注快盘下载。
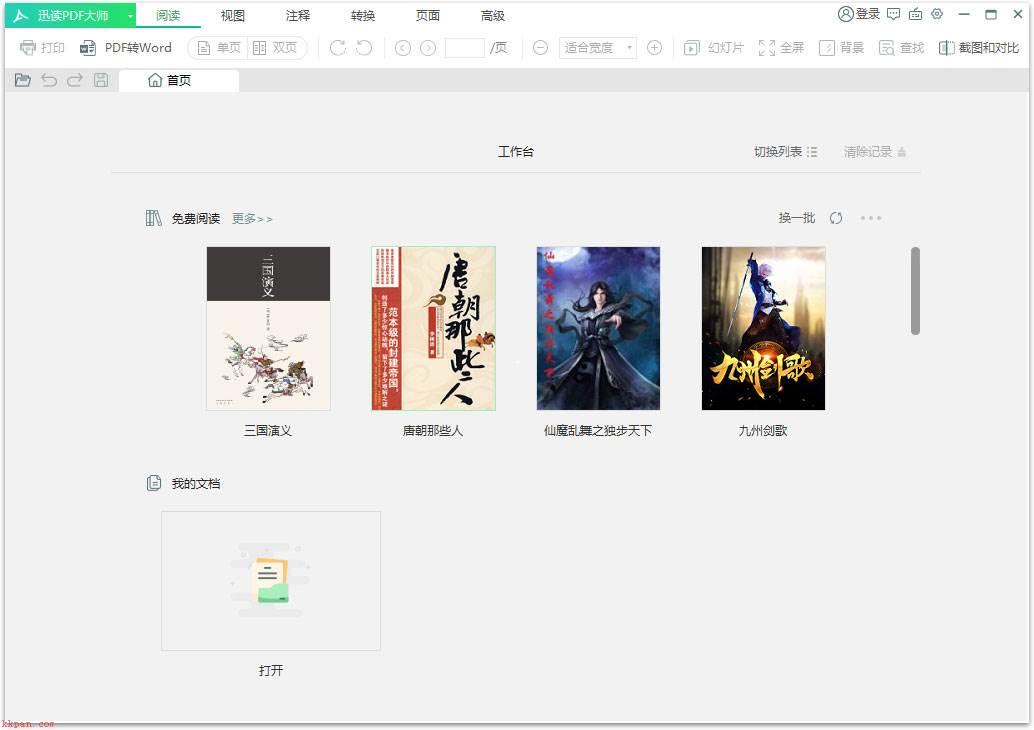
迅读PDF大师如何将PDF转换成Word?-迅读PDF大师将PDF转换成Word教程攻略