很多人不知道coreldraw(CDR)X4怎么抠图?今日为你们带来的文章是CorelDraw(CDR)X4抠图方法教程,还有不清楚小伙伴和小编一起来了解一下吧。
1、 打开软件,点击上方菜单的“文件”,再点击“导入”,将需要抠图的图片导入就行。
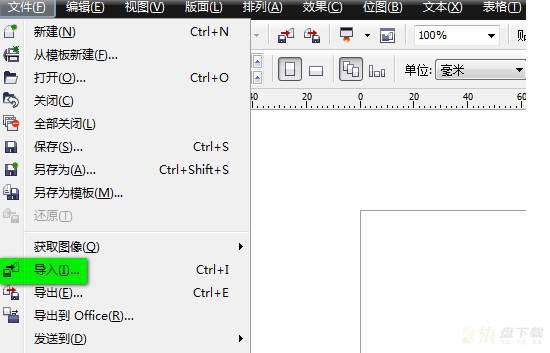
2、导入图片之后,拉动图片四角将图片大小调整好,然后再点击上方菜单的“位图”,
点击“轮廓描摹”,“高质量图像”
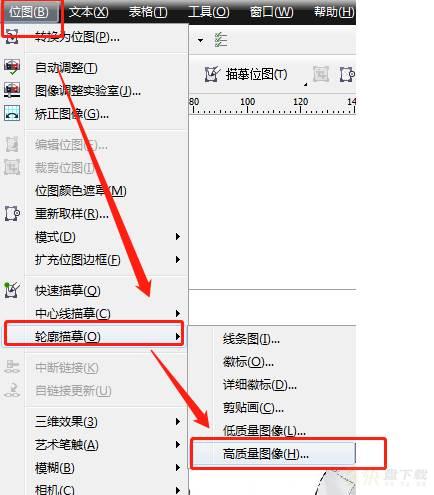
3、根据你的需求,调节一下平滑度,描摹细节设置,点击确定。
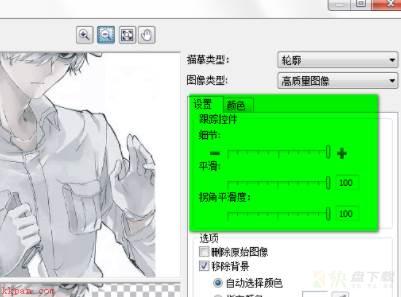
4、点击上方菜单的“排列”,在下拉菜单上选择“取消群组”
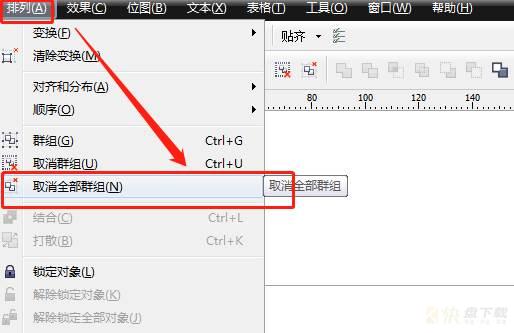
5、接下来单击左侧栏中“挑选工具”,把你不需要的图像进行删除。
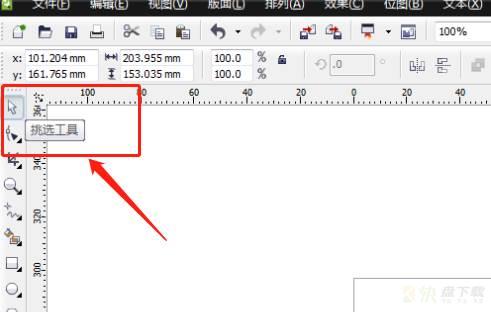
6、到这里抠图就基本完成了,点击菜单中的“文件”,设置成jpg图片导出就可以了。
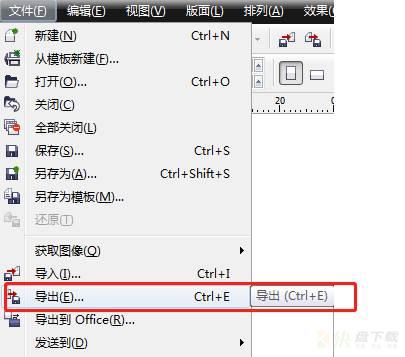
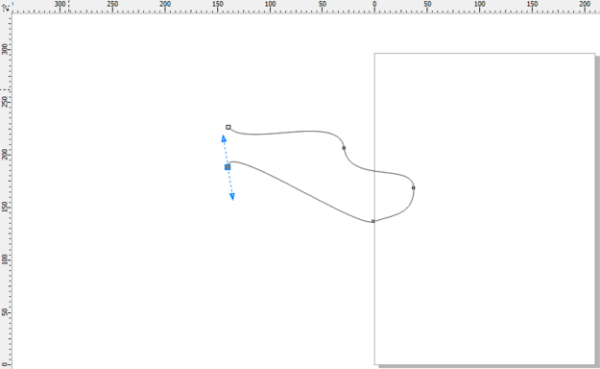
CorelDraw(CDR)X4怎么调整线条?-CorelDraw(CDR)X4调整线条方法教程
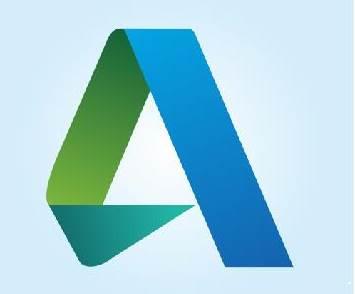
CorelDraw(CDR)X4怎么提取图片轮廓?-CorelDraw(CDR)X4提取图片轮廓方法教程