在Visual Studio中安装ReSharper后,将看到以下变化:VS启动变慢了,大约比之前会慢5-10s,所以,还是机械硬盘的同学赶紧换一块SSD吧;
你的任务管理器里面VisualStudio的内存开销变大了,所以,机器内存不足8GB的赶紧再加一根4GB的内存条吧;
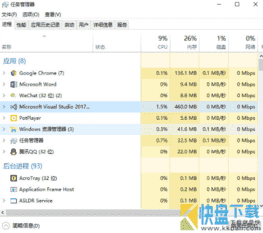
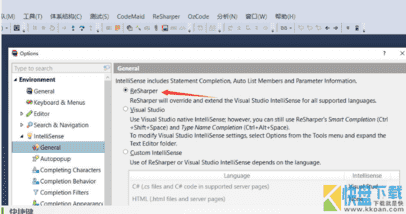
Visual Studio菜单栏出现Resharper选项,包含了所有的命令(除了仅在上下文中可用的命令)。特定命令的工具窗口。所有工具窗口可用Resharper->Windows菜单调用。
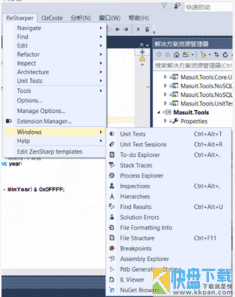
ReSharper的命令可在编辑器,解决方案资源管理器和其他Visual Studio窗口的上下文菜单中使用。
请注意,默认情况下ReSharper会覆盖Visual Studio命令(例如重构和导航命令)。如果要保留Visual Studio原始菜单项,你需要清除隐藏覆盖Visual Studio的菜单项复选框。详细操作见下文。
在ReSharper的配置页中,可以禁用和启用Resharper。通常,我们不需要这样做。但是,如果在大型解决方案中遇到性能问题,则禁用Resharper可以有助于提高性能。
在Visual Studio中,我们也可以绑定一个快捷方式到ReSharper_ToggleSuspended命令,并使用此快捷方式来快速暂停/继续Resharper功能。
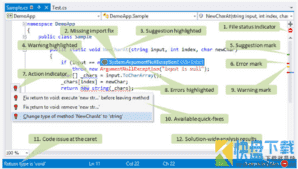
1.状态指示灯可以帮助你立即看到当前的文件是否有错误或警告。
2.非导入类型修复弹出窗口。按Alt+Enter或点击弹出窗口,Resharper的将添加文件中所有类型缺少的指令。
3.低优先级代码问题(这种情况下,未使用的公共成员相关建议)显示为灰色。
4.中优先级代码问题(这种情况下,变量名称不符合命名风格)以蓝色的下划线突出显示。
5.对应于建议问题(3)的标记被显示在标记条上。
6.对应于错误问题(8)的标记显示在标记栏上。
7.一个动作指示灯, 左侧ReSharper的建议插入位置。
8.高优先级代码问题(未解决的相关的错误,不正确的返回类型)用红色文本和红色的下划线突出显示。
9.警告问题(4)相对应的标记显示在标记栏上。
10.动作列表,其通过按Alt+Enter或点击动作指示器(7)打开,包含快速修复列表。
11.状态栏中会显示问题的简要说明。将鼠标悬停在突出显示问题标记上(5,6,9),还可以查看代码问题的描述;
12.如果解决方案范围的分析已启用,ReSharper将让你看到更多的代码问题。在此示例中,它将检测未使用的公用成员(3),并通知解决方案的其他文件中的错误。还可以单击解决方案范围的分析图标来探索检测到的问题。你也可以在快速启动框中找到并执行ReSharper的命令:
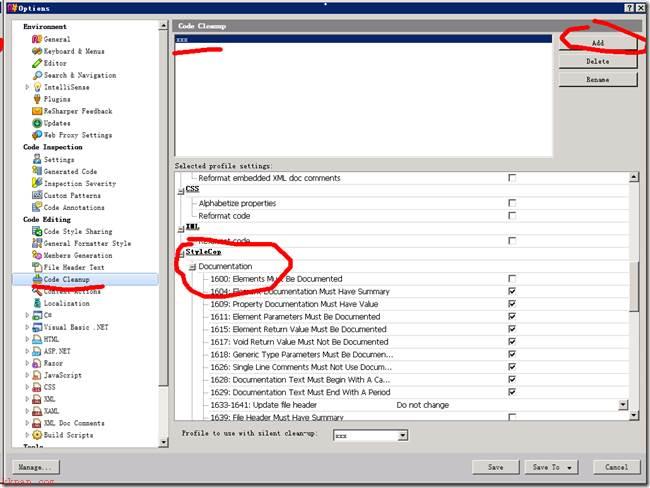
Resharper怎么与StyleCop的整合?-Resharper与StyleCop的整合教程攻略
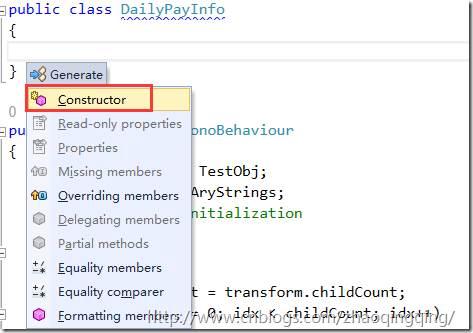
Resharper怎么快速完成代码?-Resharper快速完成代码教程攻略