大家好;我是王炸;今天给大家分享两个win11系统的干货技巧;务必收藏;你总会用的到。

有不少小伙伴还不太清楚;怎么清理Win11清理指定驱动器;本文就为大家带来了详细的解决方法;需要的朋友一起看看吧
很多用户在使用电脑的时候经常会因为一些磁盘臃肿而苦恼;其实在Win11系统中是能够精准地对需要的磁盘垃圾进行清理;但很多用户都不清楚要如何去操作;那么下面就一起来看看Win11系统清理指定驱动器的操作吧。
1、点击桌面下方的开始菜单。

2、找到搜索栏输入cmd查找命令提示符程序。
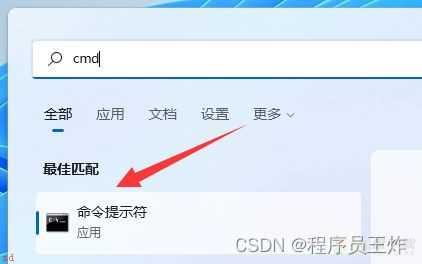
3、打开页面以后输入cleanmgr并按下回车键跳转。
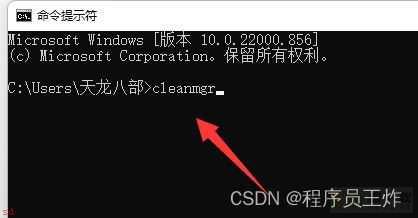
4、将驱动器选择为c盘;点击确定按钮。
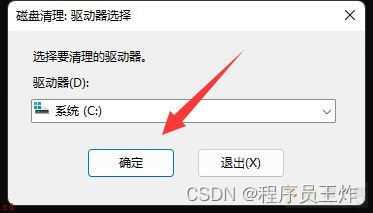
5、最后勾选需求清除的文件删除即可。
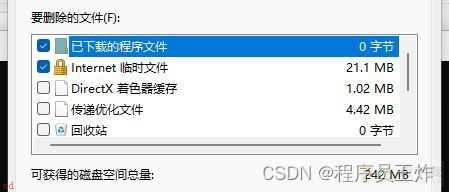
以上就是为大家带来的Win11清理指定驱动器的方法;希望对大家有所帮助。
Win11怎么设置虚拟内存?windows11系统玩游戏的时候;为了体验感更好;想要调节虚拟内存;该怎么设置呢?下面我们就来看看Win11增加虚拟内存的技巧
Win11怎么设置虚拟内存?我们在玩游戏的时候;可以为系统设置虚拟内存;来解决内存不足的情况;我们可以通过设置虚拟内存来解决这个问题;下面我们就来看看详细的设置方法。
第一步;按下键盘“win”按键;然后点击进入“设置”;
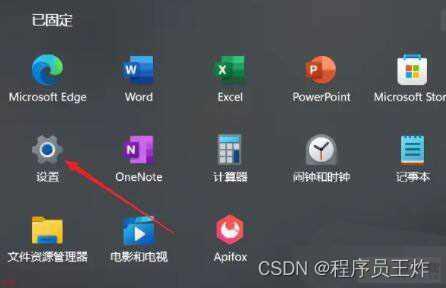
第二步;在右侧系统设置下方选择“关于”;
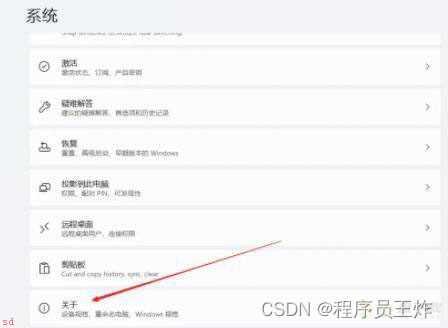
第三步;在关于中找到相关链接中的“高级系统设置”;
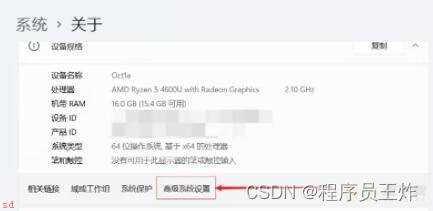
第四步;在其中的性能处点击“设置”;
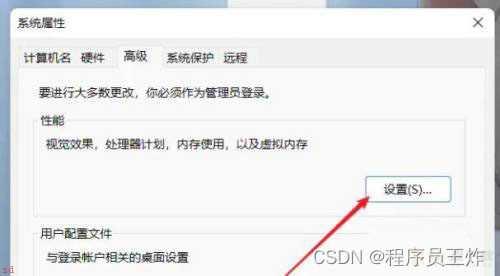
第五步;在其中找到虚拟内存;点击下方的“更改”就可以设置虚拟内存了。
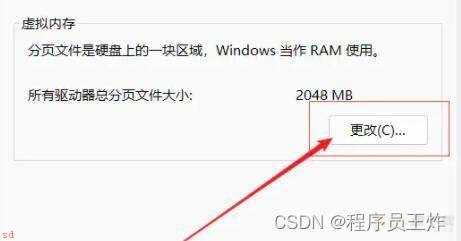
第六步;去掉对勾;选择自定义;托管的系统选择C盘
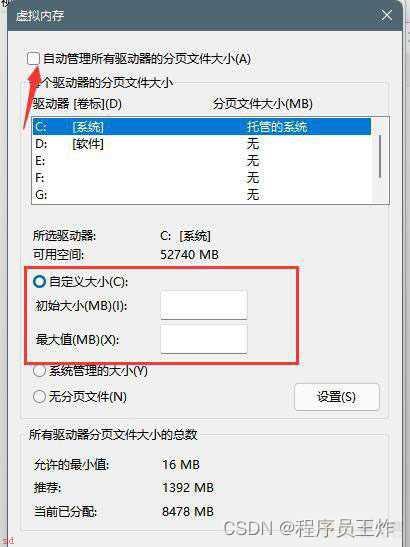
第七步;内存大小的设置一般使用默认的即可;如果感觉到内存不足时再设置;建议最多不超过实际内存的2倍(内存越小;磁头定位越快;效率越高;因此;不要设置太大);设置完毕;点击确定;重启系统即可应用设置。
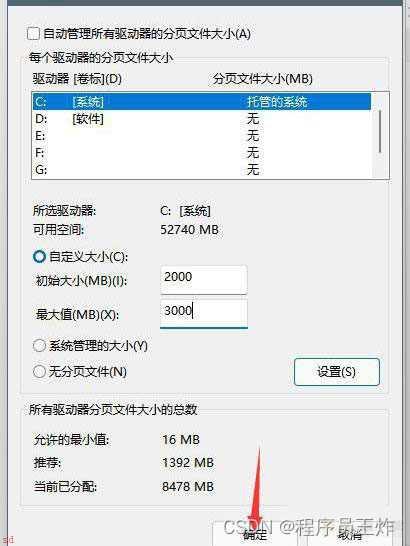
1、如果电脑内存在4G以下;虚拟内存一般设置在2-4G都可以;理论上为物理内存乘以1.5倍;但实际使用中可以灵活调节;并没有固定的数值;甚至还可以设定在和物理内存相同的数值;比如说4G电脑也设置4G虚拟内存。
2、如果电脑是8G内存;虚拟内存以4-12G为主;推荐的情况下是设置成8G;因为设置在高对性能的影响是很小的;大部分情况下设置为8G;但基本上是用不完这么多。
;领取福利
300;Python经典编程案例
50G;学习视频教程
100;Python初阶、中阶、高阶电子书籍
1000;简历模板和汇报PPT模板(转正、年终等)点击拿去