在虚拟中安装Centos7全过程, 并解释了一些重要的选项用法和常见问题,希望您能一次性安装成功并允许。快盘下载祝您一次成功安装Centos7.
1、、启动后的虚拟机,正常加载iso镜像。第一个选择是安装,第2个是检查镜像。选择第一个开始
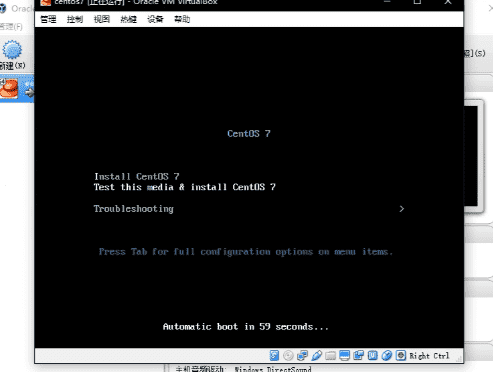
2、安装中,如果选错第2个了。按esc退出。不要检查了。
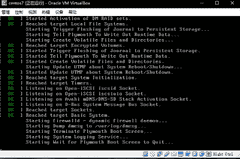
3、进入安装界面,7安装起啦比5好用多了。比6还快。建议英文版本。避免乱码的问题。
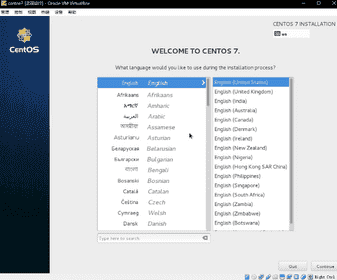
4、点击software和 software selection 感叹号检查一下。本地安装软件原,
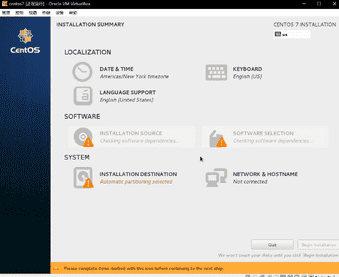
下图是安装哪些内容,自行决定吧。最小化安装,gui图形界面,带什么服务,左边是类型,右侧是详细的软件。自己看一下。我是最小安装。
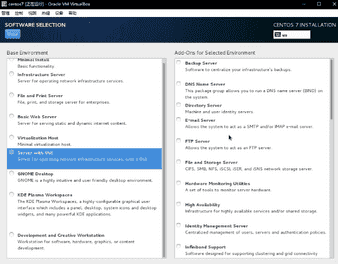
5、选择一下 date,选择亚洲市区。上海重庆都可以。然后done
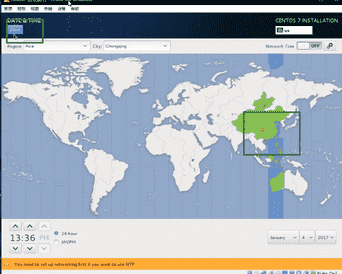
6、这个是关于系统的,必须进去设置才可以去除感叹号,才可以继续安装。
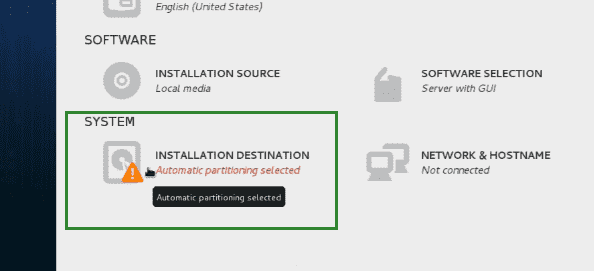
7、默认是自动分区。也可以手工分区。
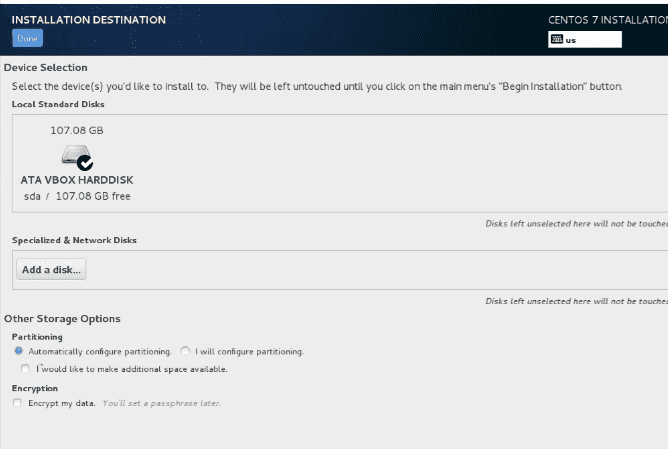
8、手动分区。
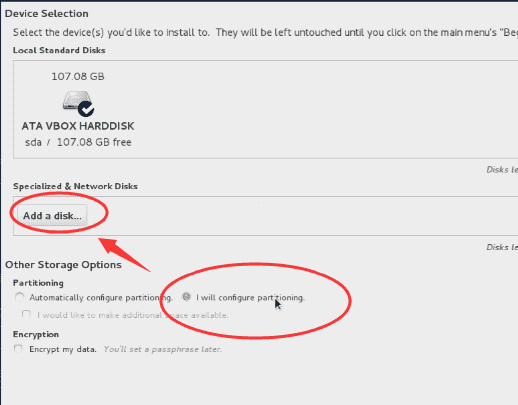
9、lvm分区,这个分区是非常建议使用的。快盘下载提醒您,尤其是在服务器上。方便后期扩容。第一个是标准分区。
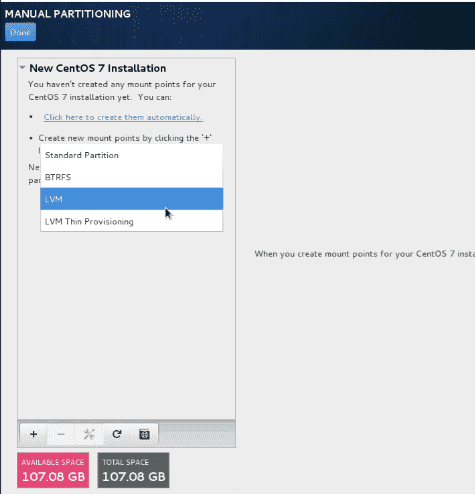
10、我们使用标准分区吧。毕竟是虚拟机,测试使用。/分区/BOOT分区必须有。swap 6之后就不用设置了。
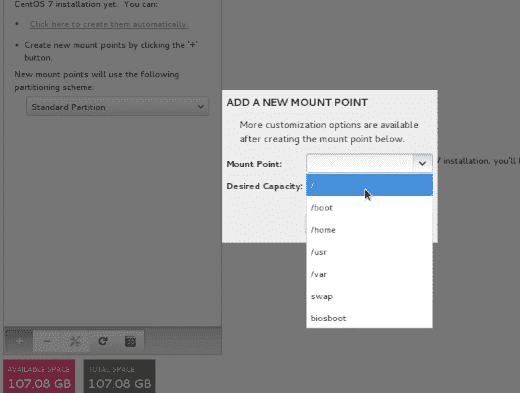
11、选择/分区 /是根分区,选择大小和分区格式,7使用xfs分区格式。点击updateset
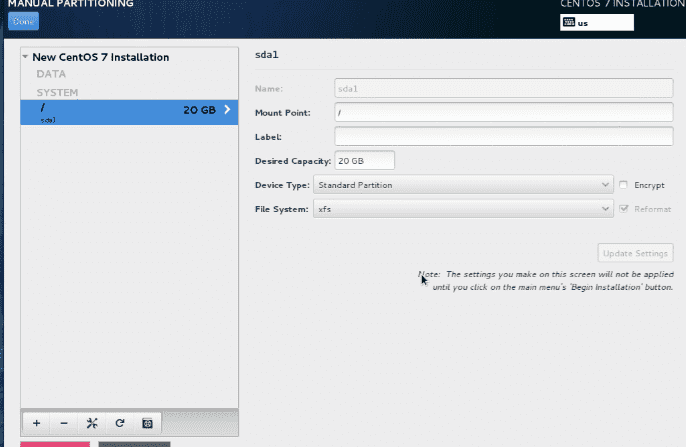
12、继续分区。点击+号,继续添加分区。/BOOT分区不需要太大,放启动文件的。500m就够了。有钱的你随意。
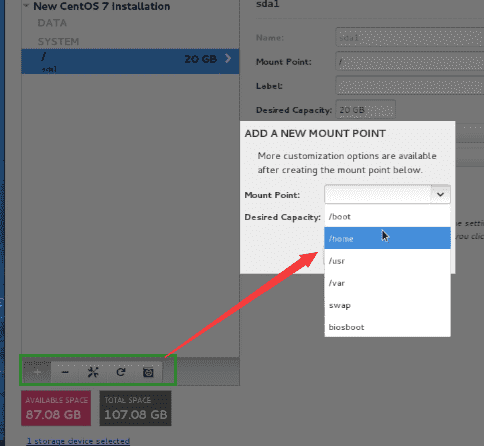
13、感叹号都没有了。才可以安装。
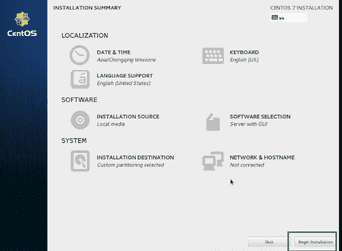
14、开始安装了。时间比较长。这个时间你设置一下密码账号啥的。
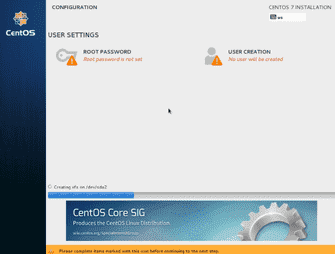
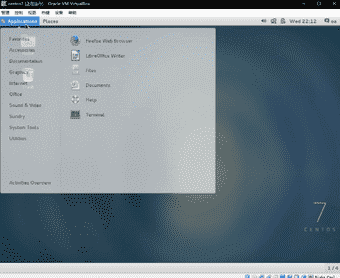
安装完重启即可。版权所有,转发记得注明版权 快盘下载 www.kkpan.com