一、搭建步骤;
1、开启 FTP 服务功能
控制面板 >> 程序 >> 启用或关闭windows功能;会弹出 windows 功能窗口;找到 Internet Information Services 这个选项功能;勾选开启 FTP 服务。
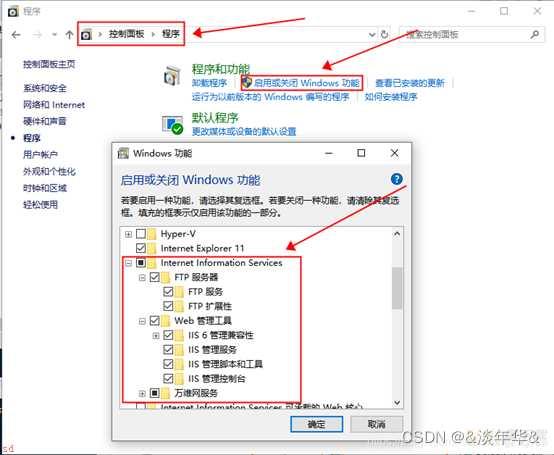
点击确定之后等待系统配置服务;这里可能需要等待一点时间;然后就会提示更改成功
2、添加 FTP 站点
右键计算机选择管理;打开计算机管理窗口面板;选择 ;计算机管理(本地) >> 服务和应用程序 >> Internet Information Services;选中右边展开的网站;右键网站然后选择 添加 FTP 站点
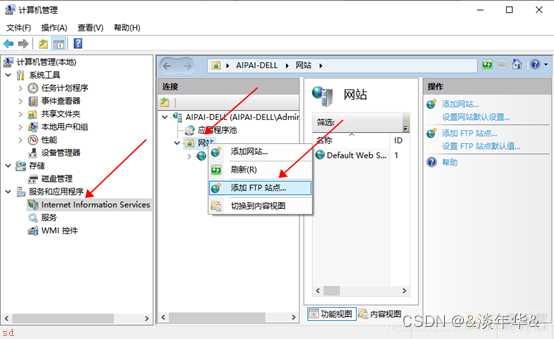
或者直接搜索打开 Internet Information Services (IIS) 管理器
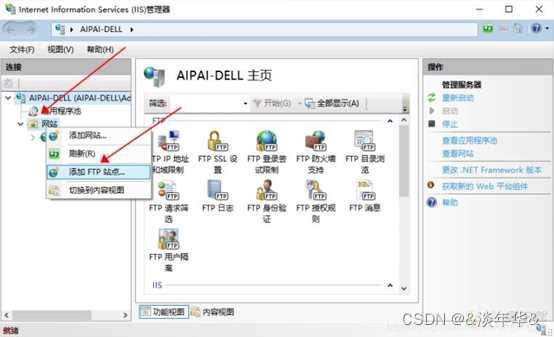
3、设置站点名称和 FTP 共享目录
站点名称自己命名就可以了;该名称会显示在网站的目录下;物理路径就是你 FTP 要共享的路径
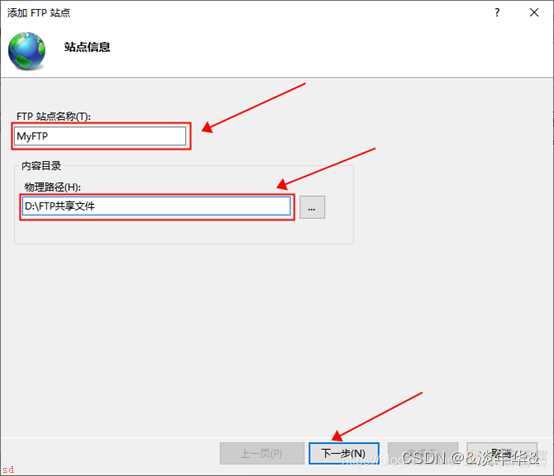
4、绑定 IP 地址端口和 SSL 设置
IP 地址就是你电脑的地址;如果不知道自己的 IP 地址的话;可以在 cmd 中输入 inconfig 来查看;端口默认使用 21 就可以了;SSL 可以自己选择;如果勾选了运行或者需要 SSL 的话就需要选择 SSL 证书;一般使用 IIS Express Development Certificate 这个证书
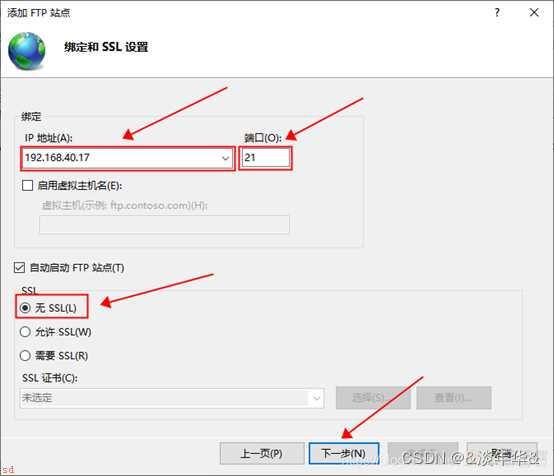
5、设置权限
身份验证如果勾选匿名则运行匿名访问 FTP;不勾选则不允许匿名访问 FTP;基本则指的是用户访问;授权里面选择运行哪些用户访问;权限则设置用户访问的读写权限。
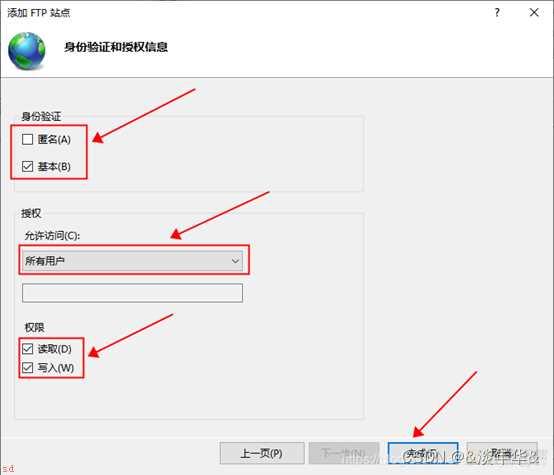
6、设置 FTP 账号和权限
建立 FTP 服务之后;默认登陆 FTP 服务器的账号和密码就是本机 Administrator 的账户和密码
所以我们添加一个用户用来管理和控制 FTP 服务
打开计算机管理面板窗口;系统工具 >> 本地用户和组 >> 用户;选择右侧的 用户 >> 更多操作 >> 新用户;然后设置新用户名和密码;同时去掉;用户下次登录时必须更改密码;的勾选项;并且勾选;用户不能更改密码;和;密码永不过期;
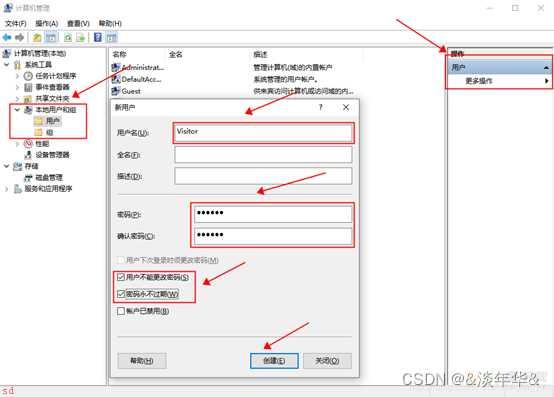
创建完成之后;接下来在 FTP 站点给新用户添加权限;打开 Internet Information Services (IIS) 管理器;选择我们刚才建立 FTP 站点;选择中间的 FTP 授权规则;然后点击右边的;编辑权限;
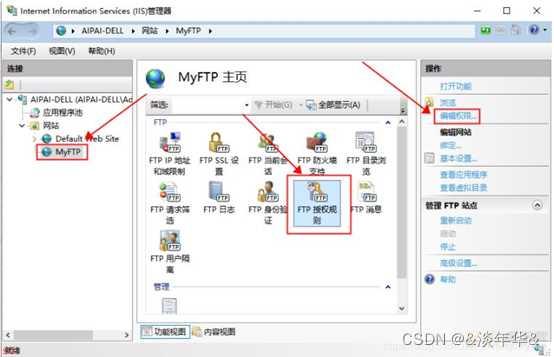
在弹出的 FTP 共享文件属性窗口中选择;安全;;点击编辑
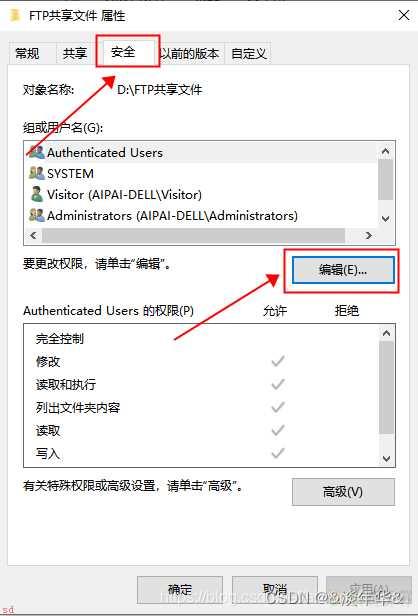
然后在 FTP 共享文件的权限弹窗中点击;添加;
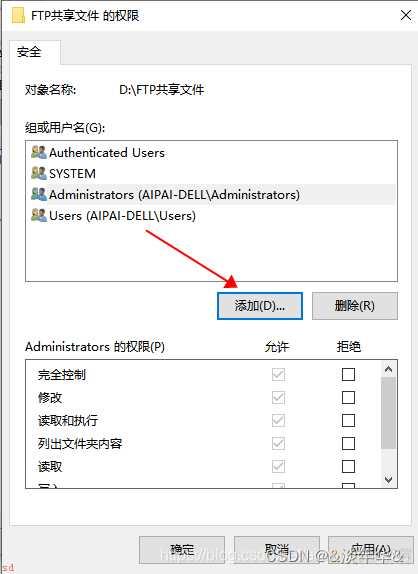
输入添加我们新建的用户
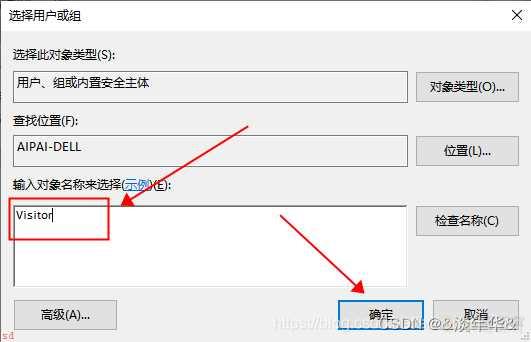
回到 FPT共享文件权限窗口;编辑新加用户的权限为完全控制
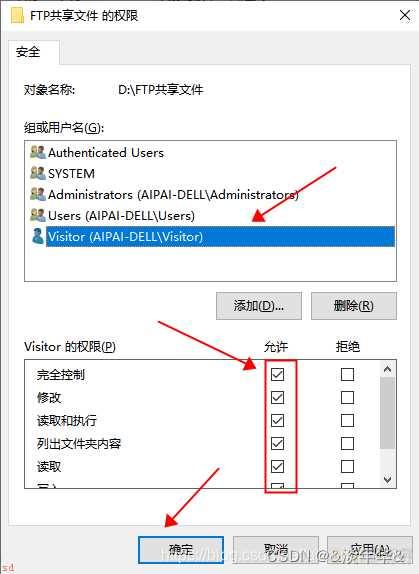
回到 Internet Information Services (IIS) 管理器;双击刚才选中的 “FTP授权规则”;点击右侧的;添加允许规则;
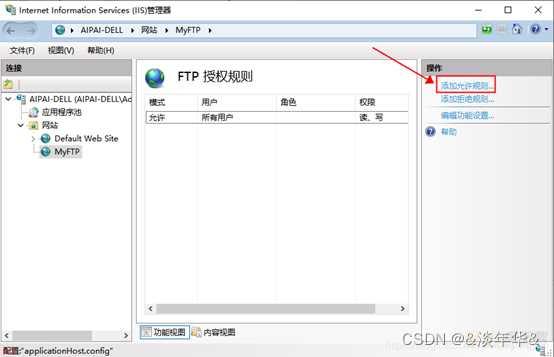
在;添加允许授权规则;窗口中选择指定用户;并输入我们新建的用户名;权限可以选择读取或者写入;一般我们可以创建两个账号;一个用户只允许访问(读取);一个用来读写操作(读取和写入)
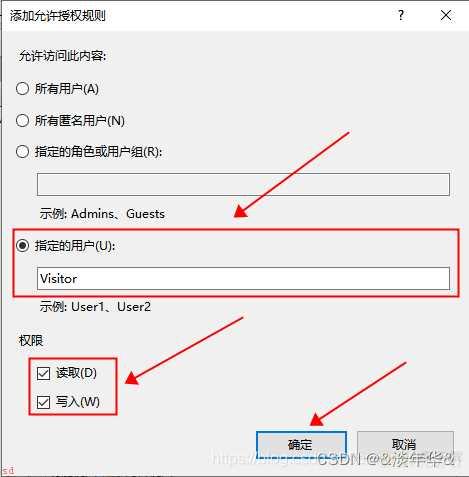
7、访问 FTP 服务器
访问 FTP 服务器的方法有很多种;我们可以在浏览器上的网址输入框输入 FTP 访问地址;访问成功的话就会弹出用户密码验证弹出;输入我们添加到 FTP 账户控制的用户和密码就可以访问看到 FTP 服务器共享出来的内容了;
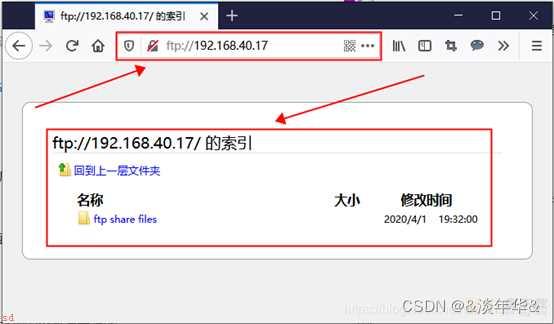
当然也可在文件夹导航输入框中输入 FTP 服务器的地址;流畅和效果都一样
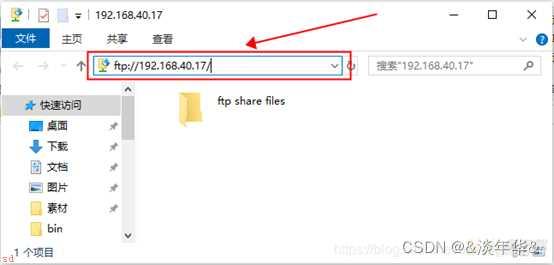
二、配置防火墙
搭建好 FTP 服务器之后;本地的访问(就是自己访问自己)肯定是没有问题的;但是如果想要其它机器(同一局域网内)想要访问 FTP 服务器的话;会因为防火墙的原因而无法访问。可以通过关闭防火墙来解决这个问题;但关闭了防火墙意味着会暴露了所有访问权限;这个不是一个安全方法;所以我们可以选择性地设置防火墙来解决这个问题;
1、添加防火墙允许
选择;控制面板 >> 系统和安全 >> Windows Defender 防火墙 >> 允许的应用;找到 FTP 服务器;把后面两个框都勾选掉;
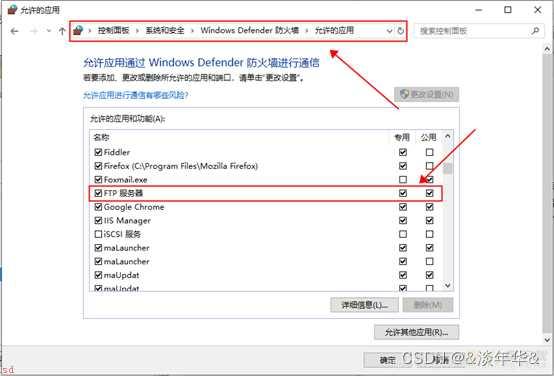
然而;设置完后;你再进行测试会发现还是连不上;因为单单设置 FTP 服务器的防火墙还不够;还必须设置 Internet Information Services (IIS) 的防火墙;
点击防火墙弹窗下面的;允许其他应用;;然后选择;浏览;;找到 C:WindowsSystem32inetsrvinetinfo.exe;如果你发现没有找到 inetinfo.exe 这个程序(可能服务没有被系统加载出来);那么就用 InetMgr.exe 这个程序;然后点击添加;并且同时勾选后面的两个框。
之所以要添加这个组件;是因为 FTP 是 IIS 的一个组件所以它也必须设置防火墙为允许;但 IIS 又不在默认的列表之中;所以只能我们自己手动添加。
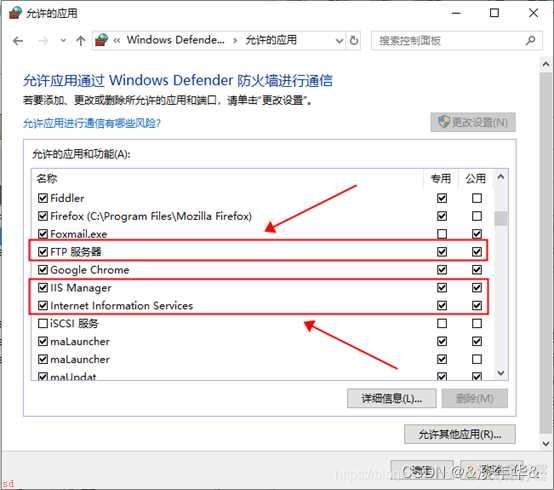
2、设置防火墙端口入站和出站规则
配置好防火墙允许应用程序之后;由于 FTP 使用的是 21 端口;所以还得在防火墙中添加入站和出站规则;在 windows防火墙窗口中点击左侧的;高级设置;;在弹出的;高级安全 Windows Defender 防火墙;窗口中点击左侧的;入站规则;;然后点击右侧的;新建规则;;
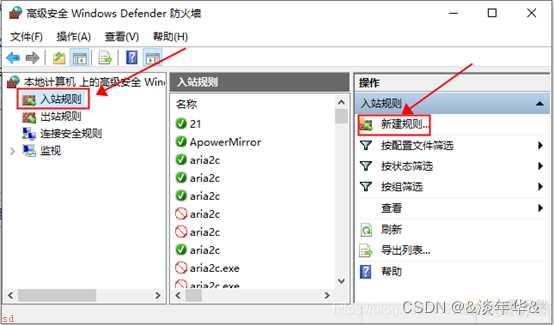
接下来一步步设置新建入站规则向导;
选择规则类型为;端口;
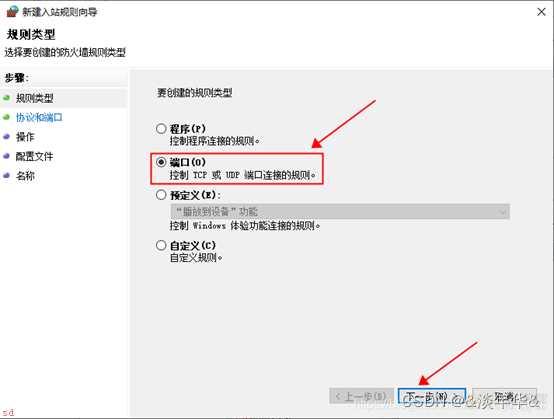
点击;下一步;;选择协议为 TCP(因为FTP使用的是TCP协议);选择特定本地端口;输入 21(创建FTP服务时我们使用的是21端口);
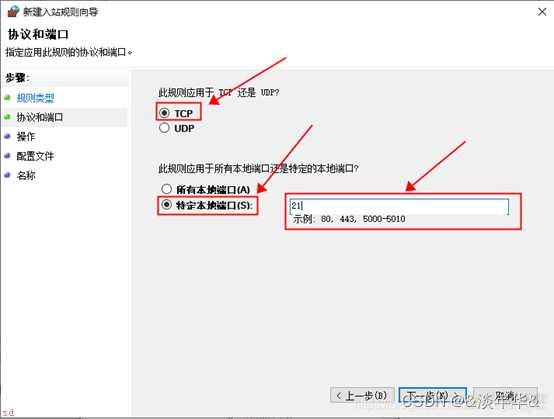
点击;下一步;;勾选;允许连接;
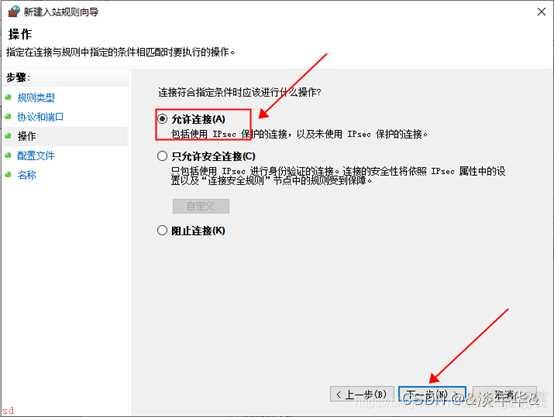
点击;下一步;;连接规则全部选上;
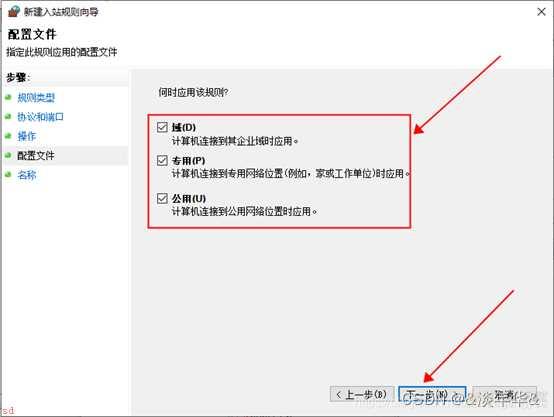
点击;下一步;;在名称里输入名字;名称自己定义就可以了
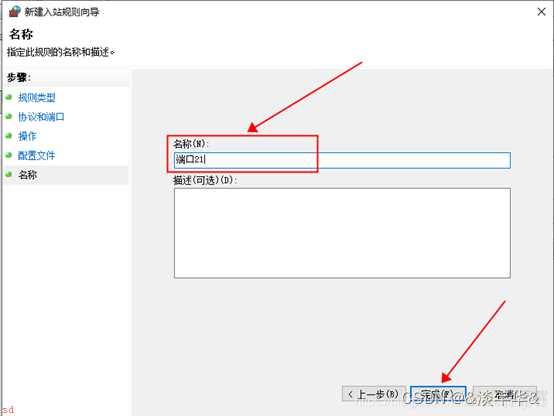
点击完成就完成了入站规则创建;然后用同样的方法完成出站规则的设置;同样设置21端口
3、客户端访问 FTP 服务权限问题
配置完上面的所有步骤时;如果出现了在客户端访问 FTP 服务时提示;无法访问指定地址服务器;之类的弹窗提示;这是IE浏览器设置的问题;解决办法为;打开 Internet Explorer 浏览器;点击设置按钮;找到 Internet 选项;在;Internet 选项;弹窗中的高级设置选项里找到;使用被动FTP;选项;去掉勾选就可以了;
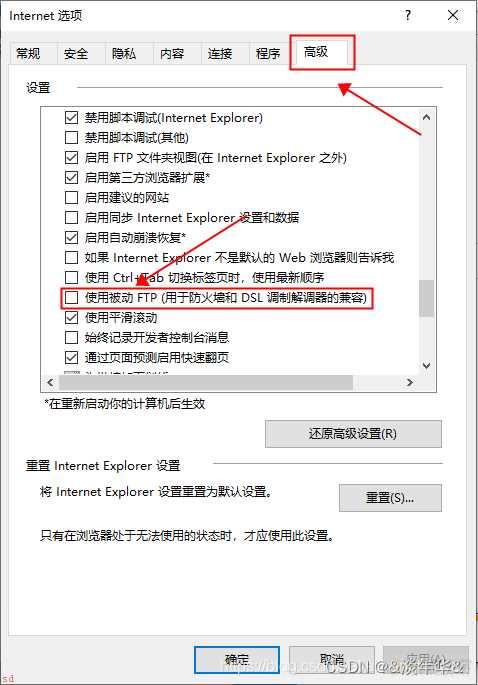
至此;全部已经设置完毕;