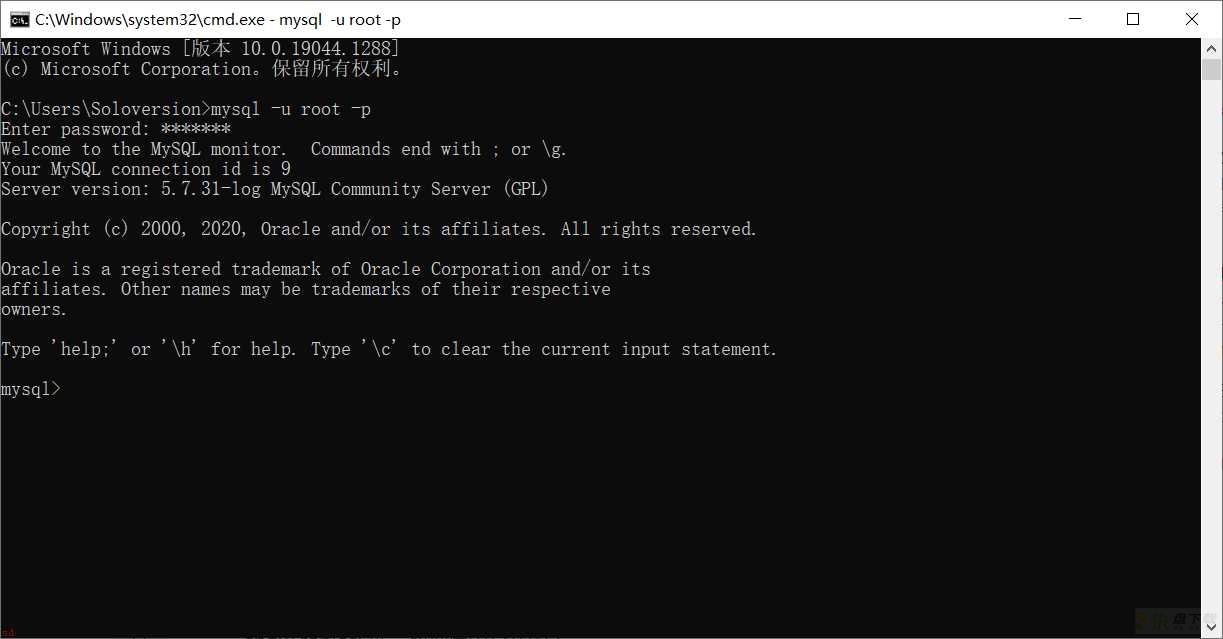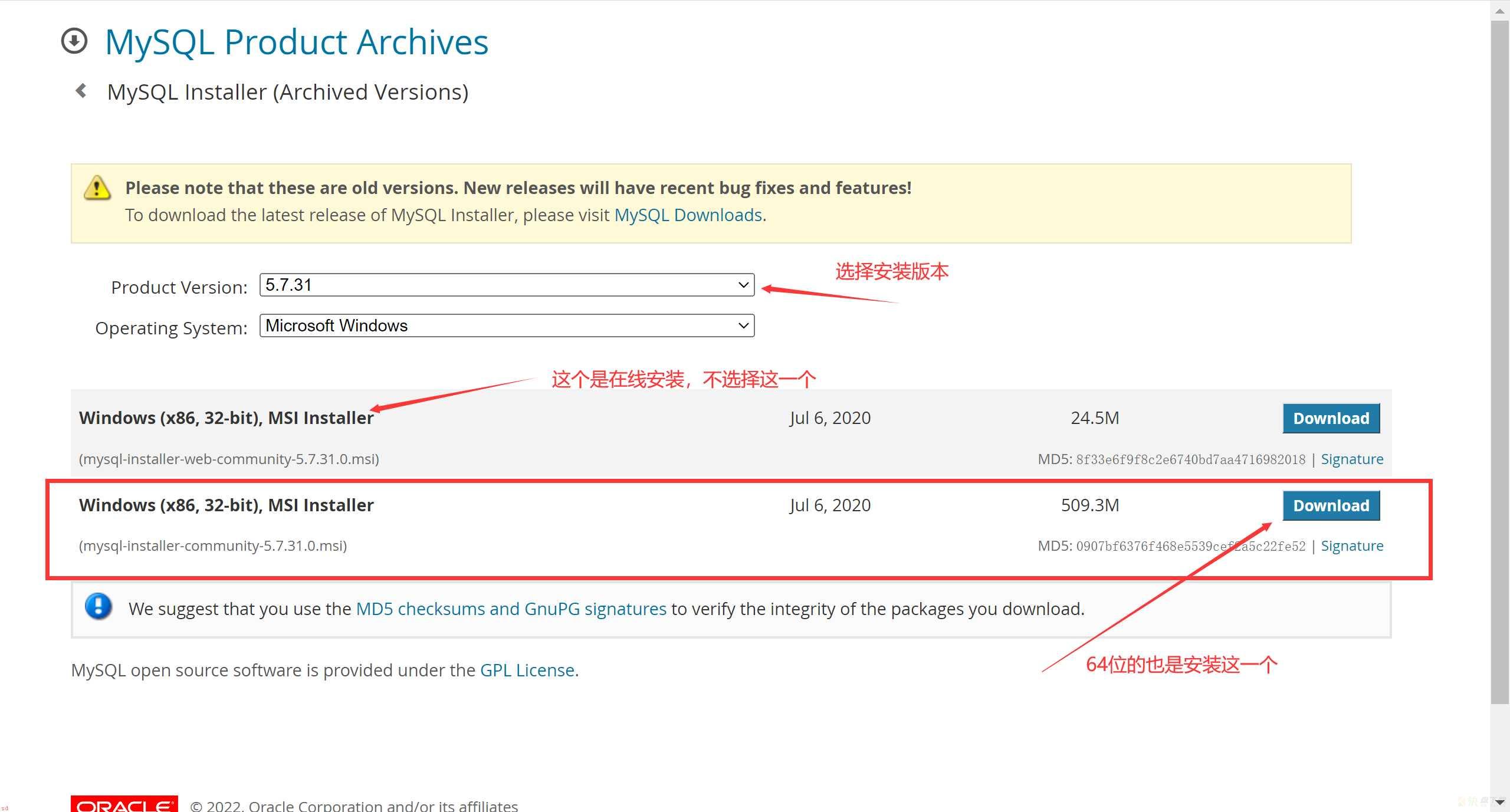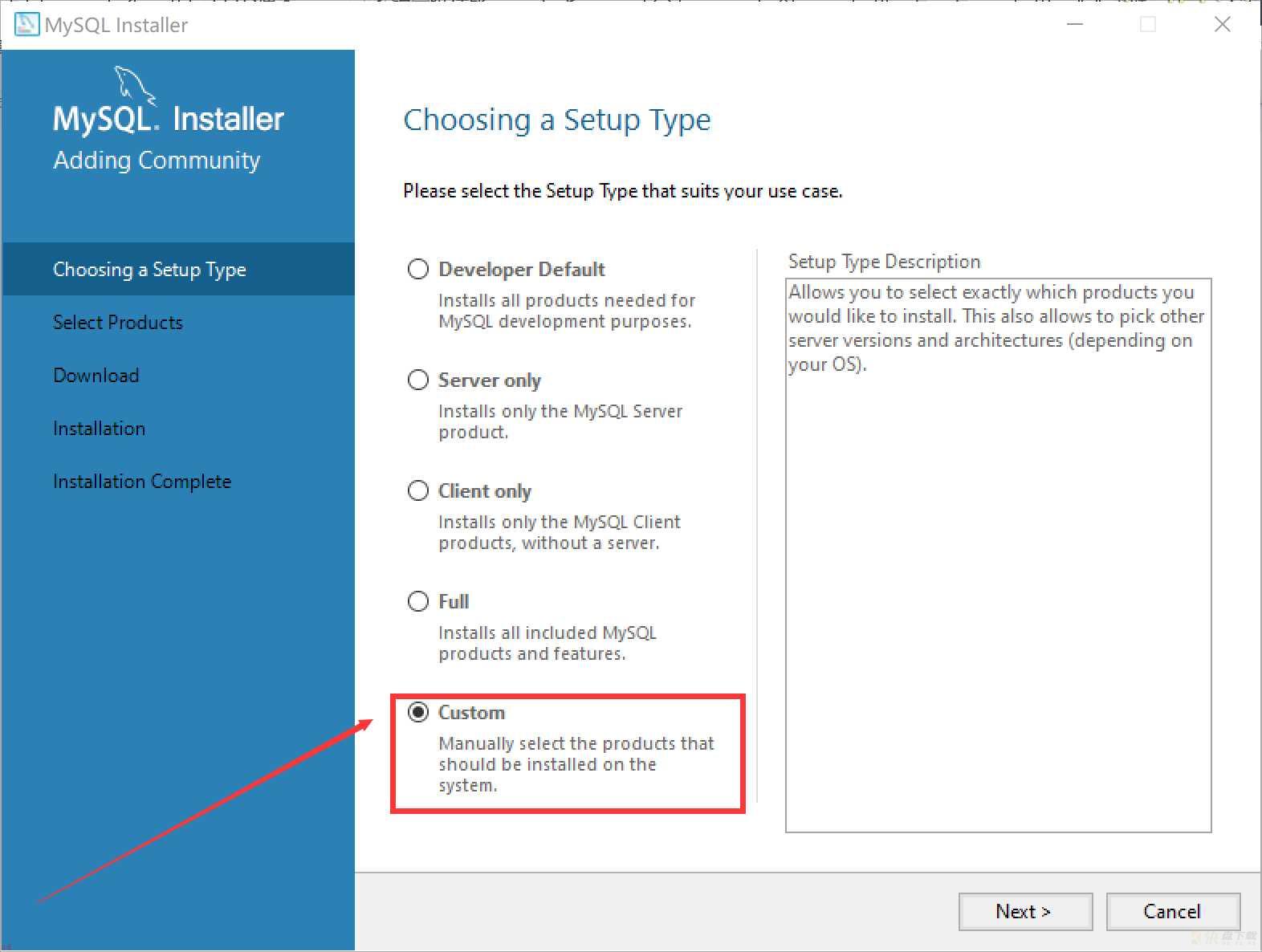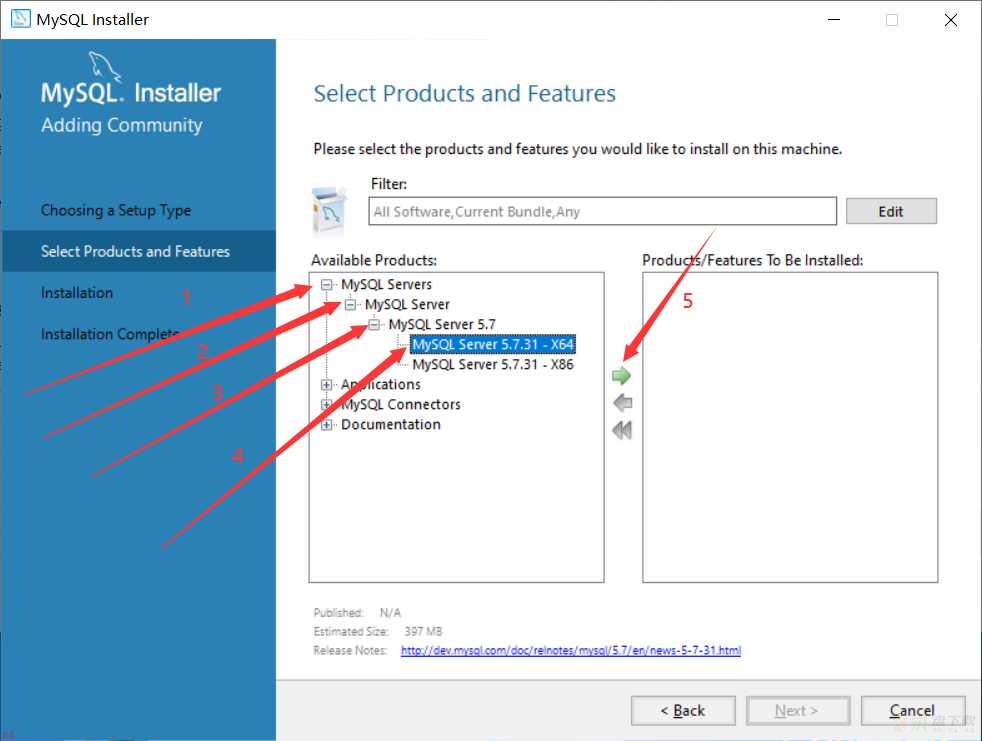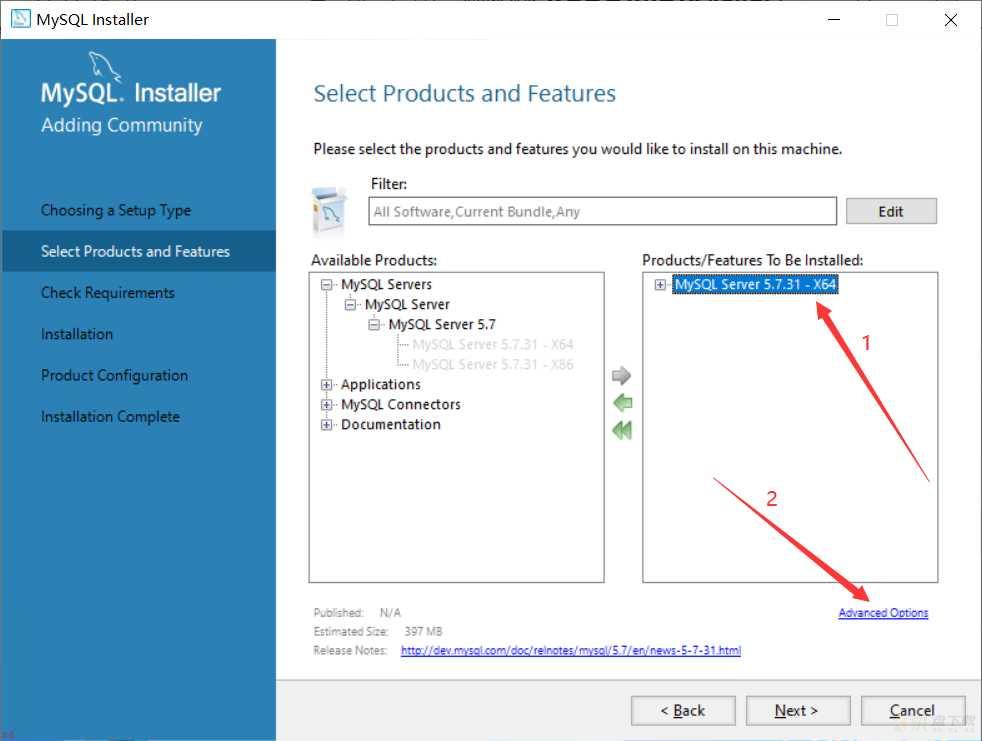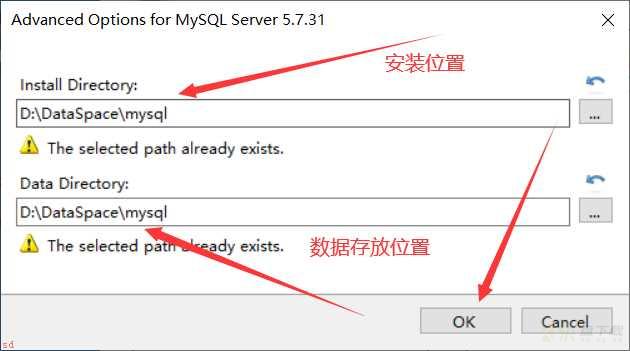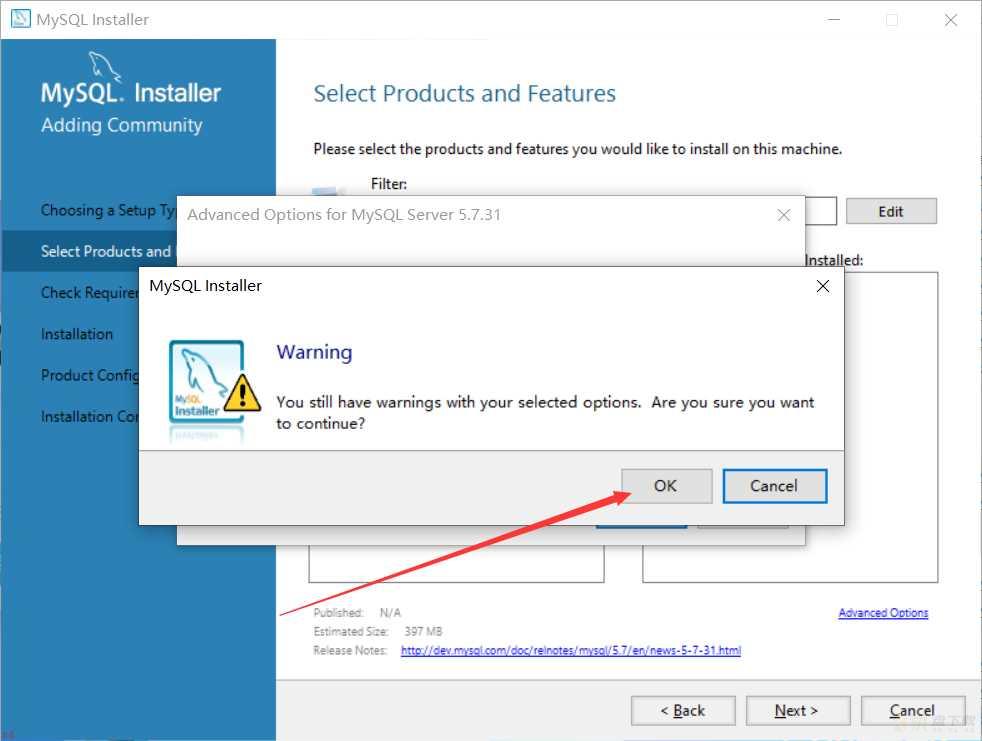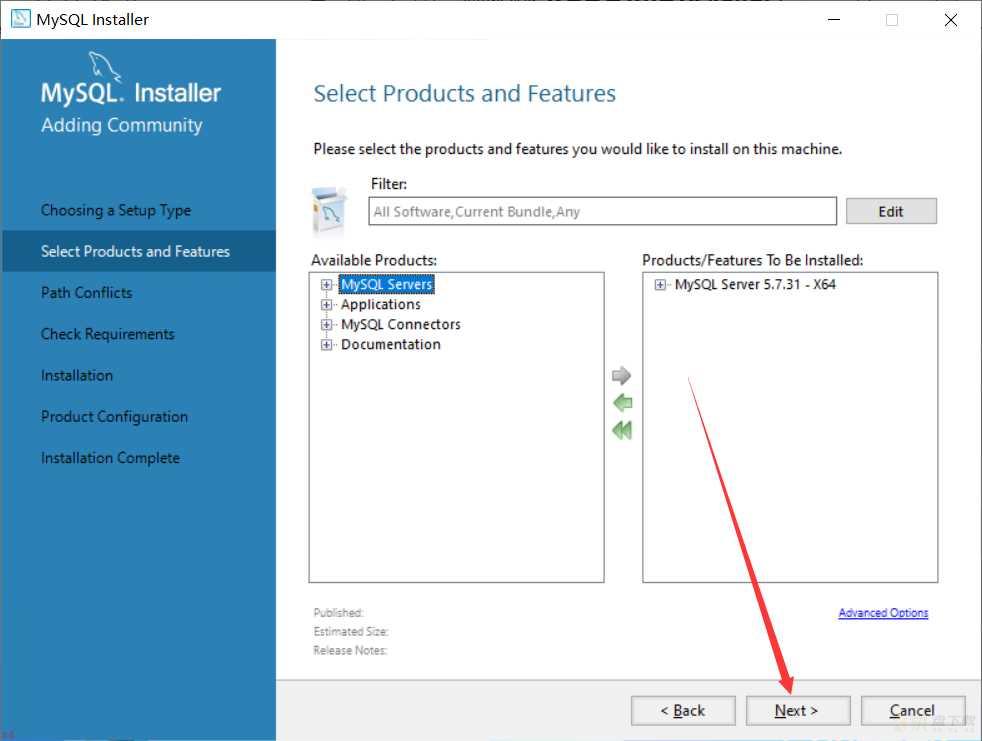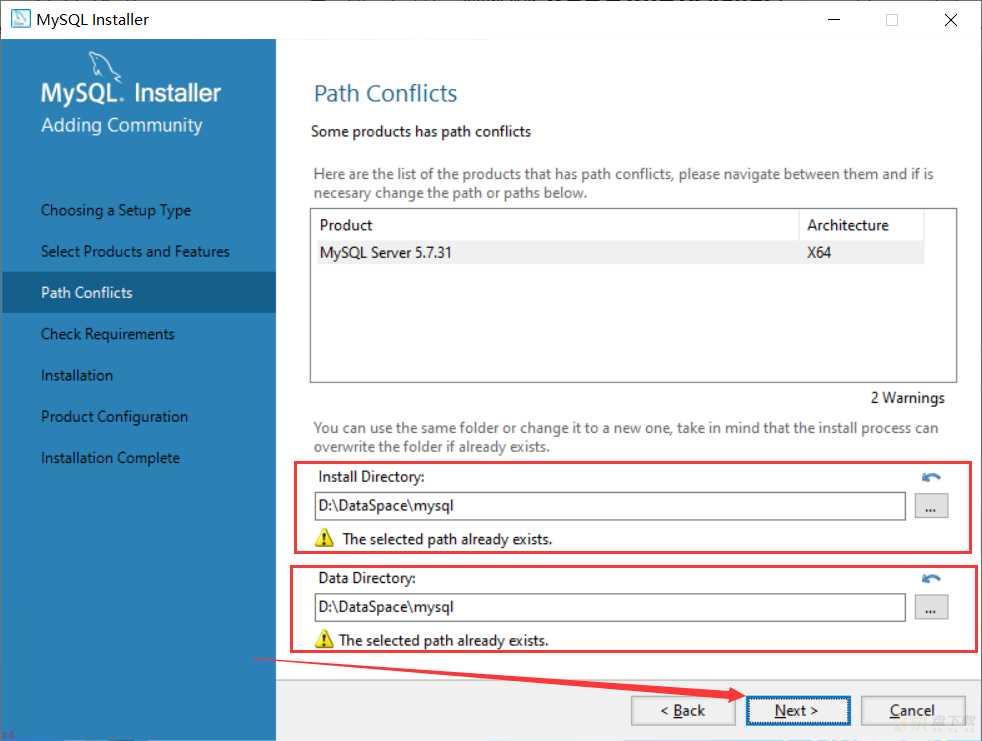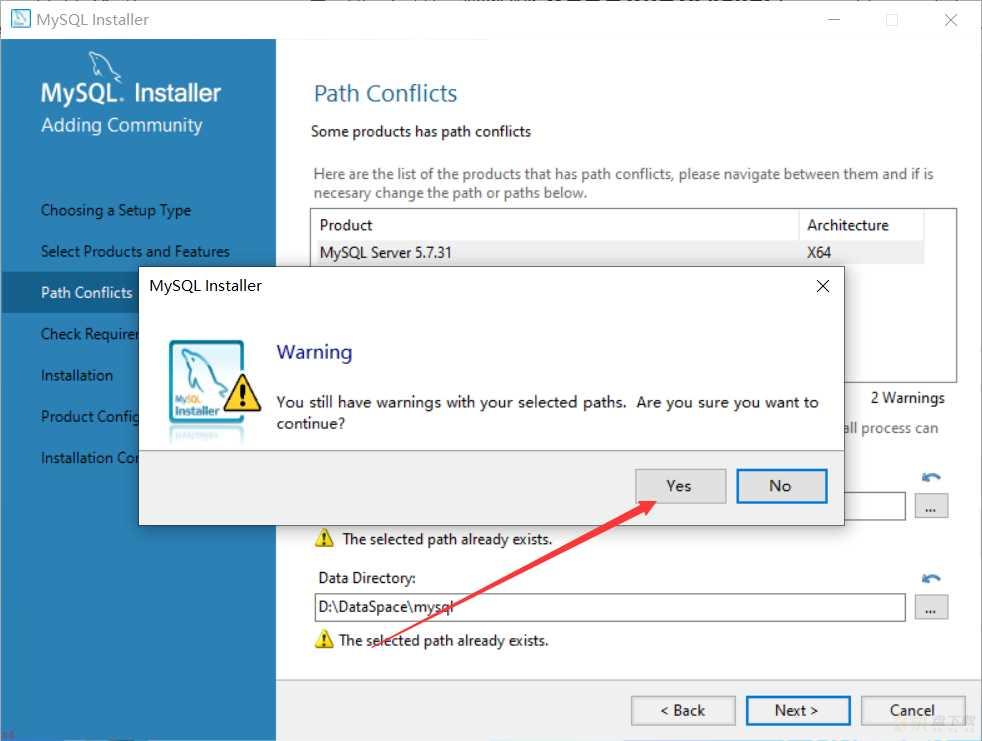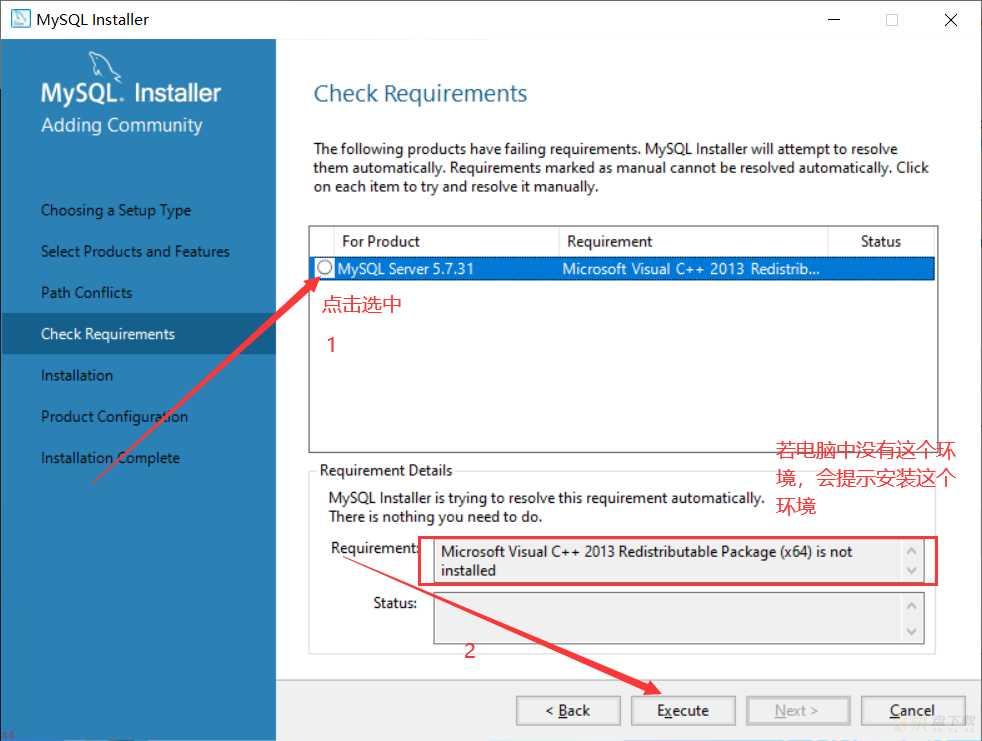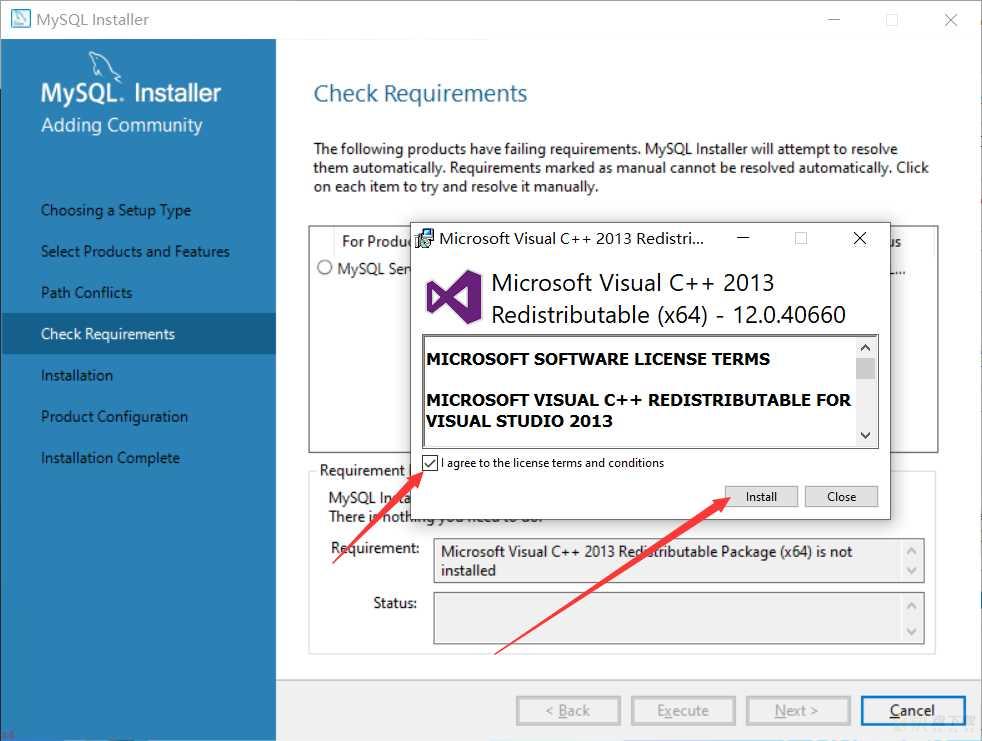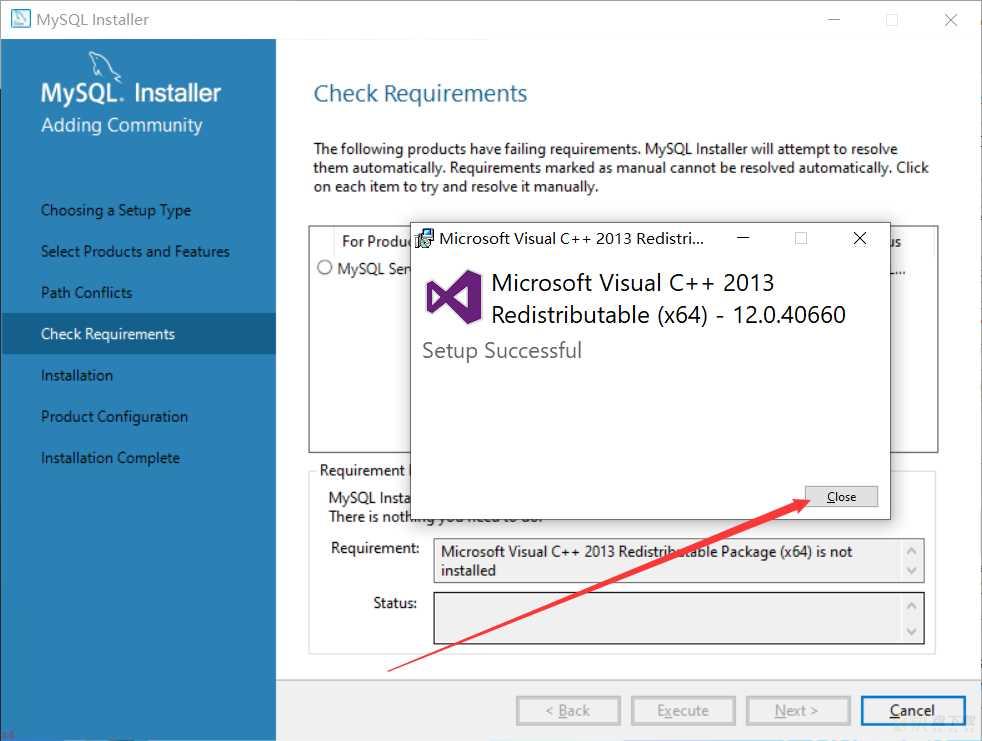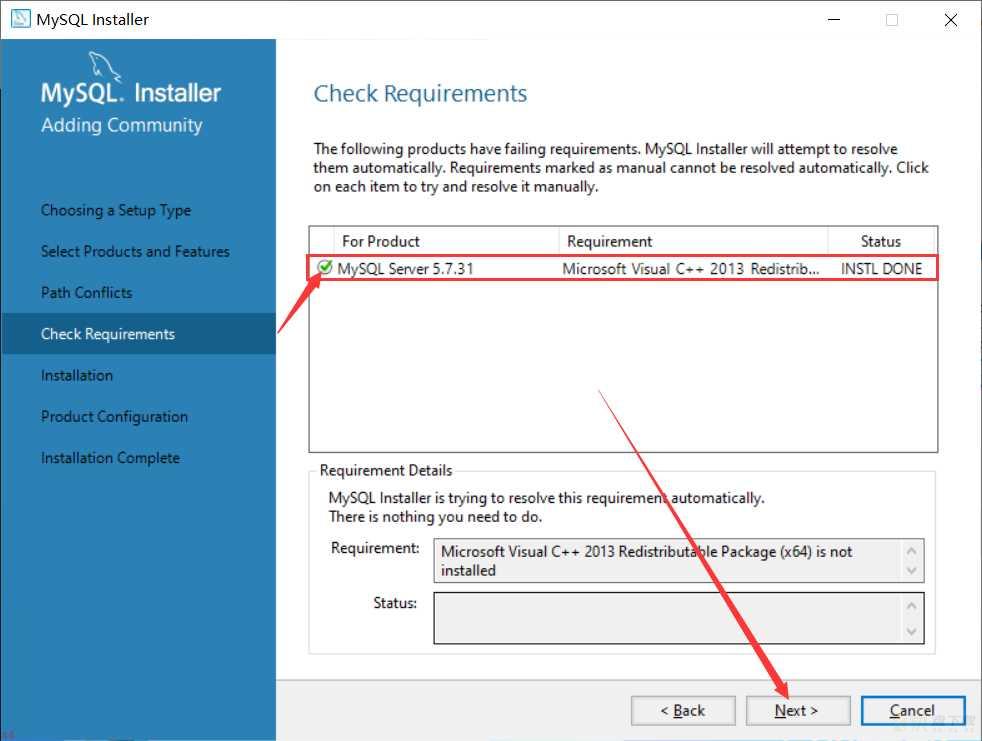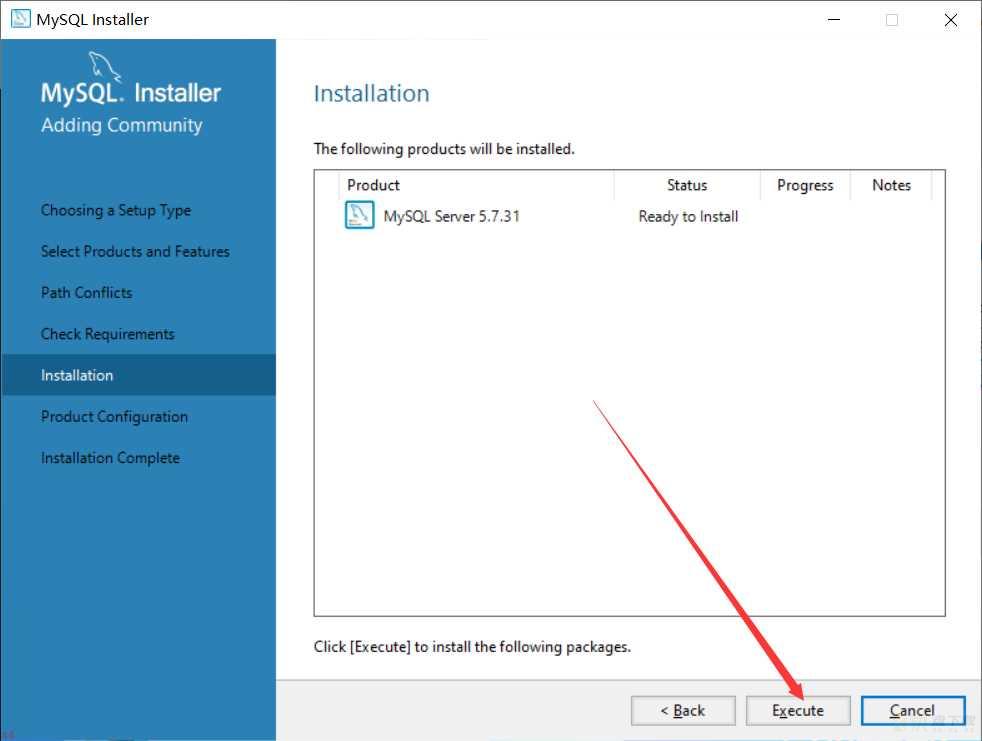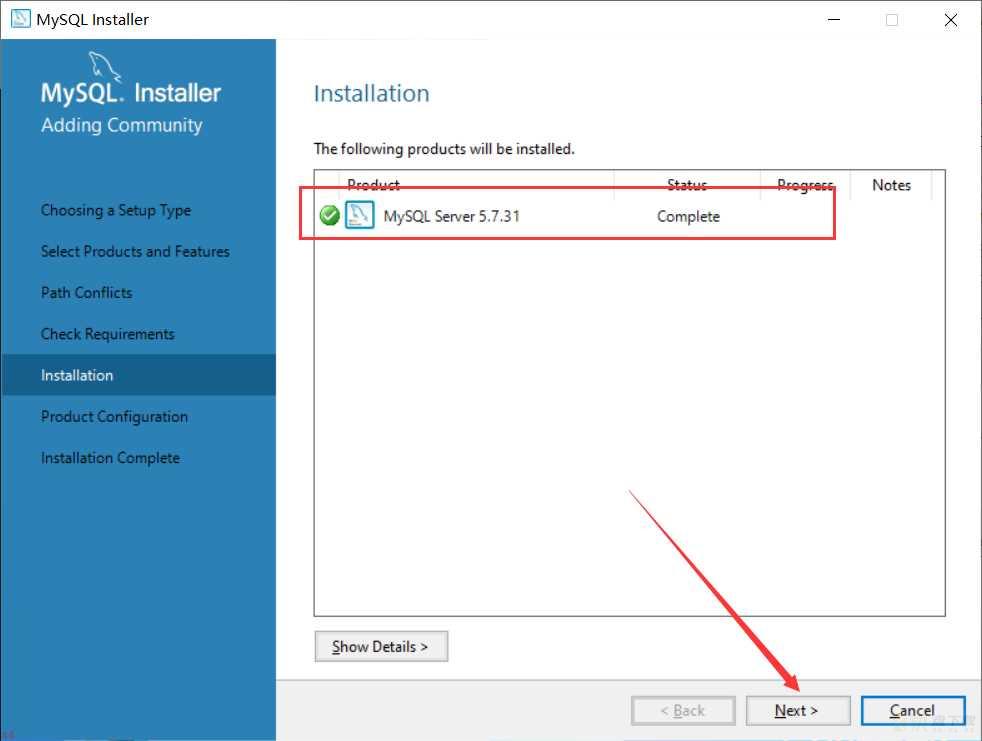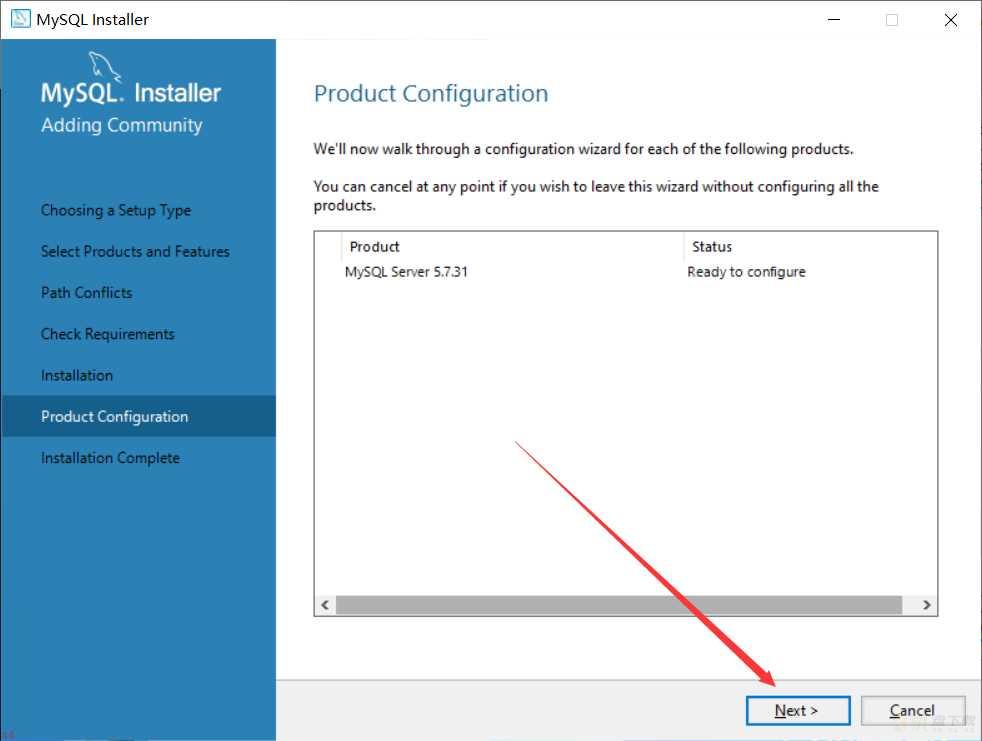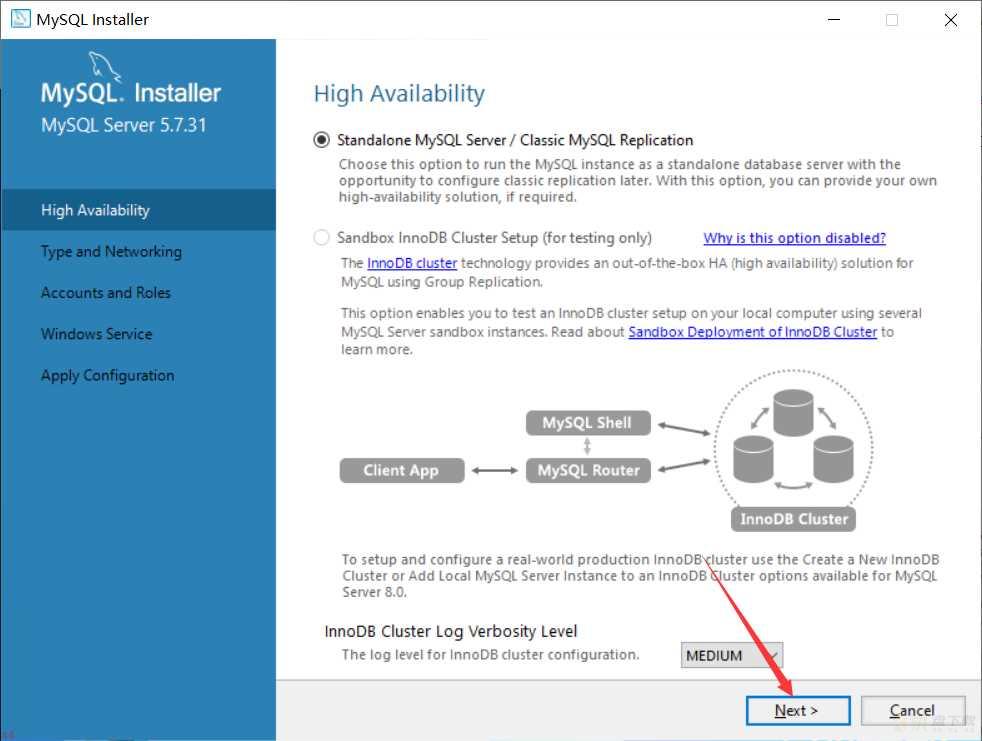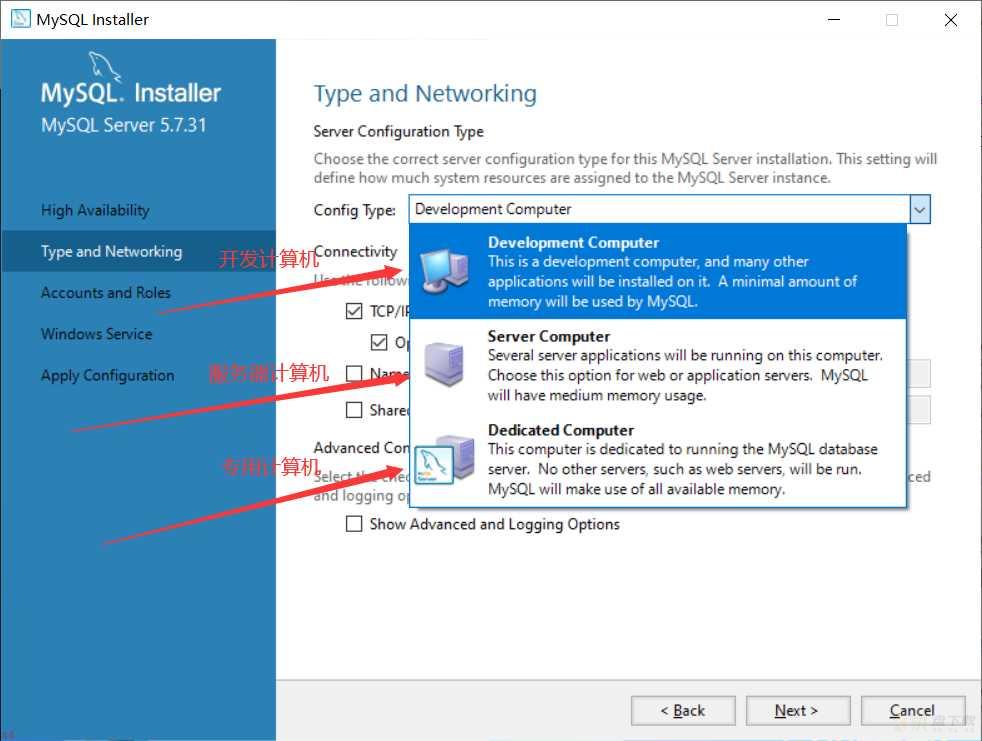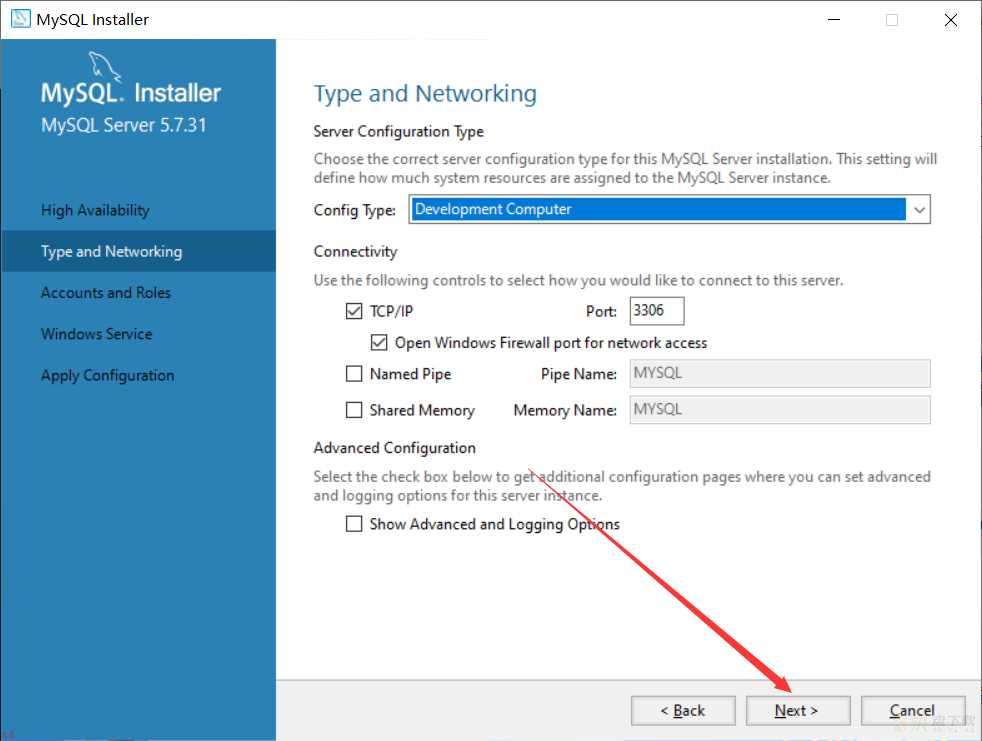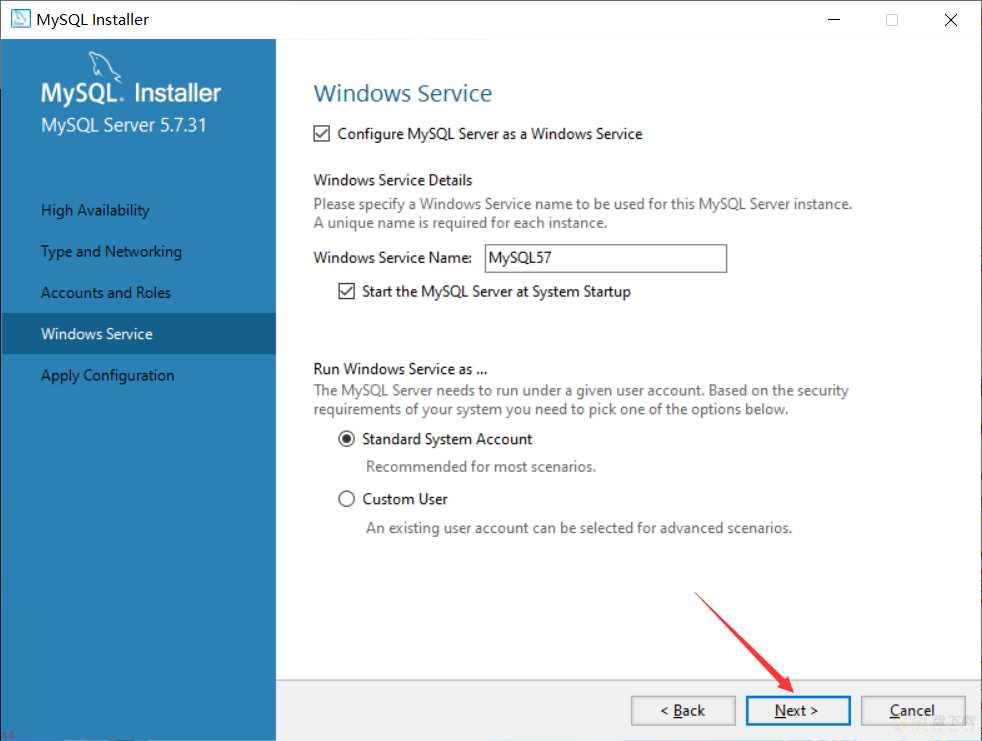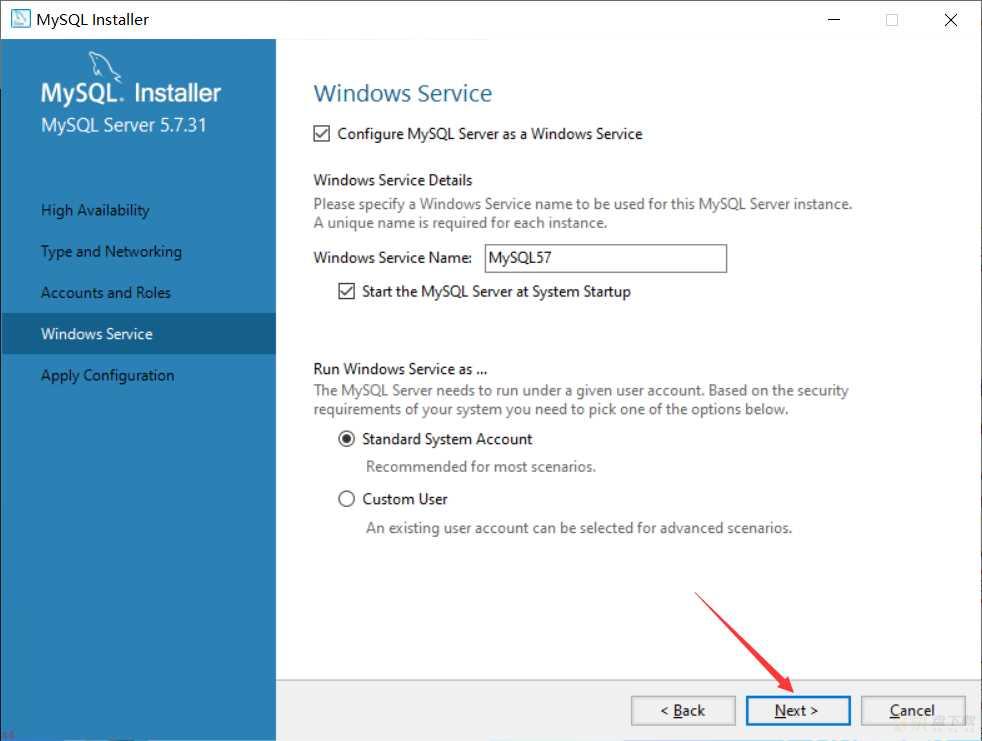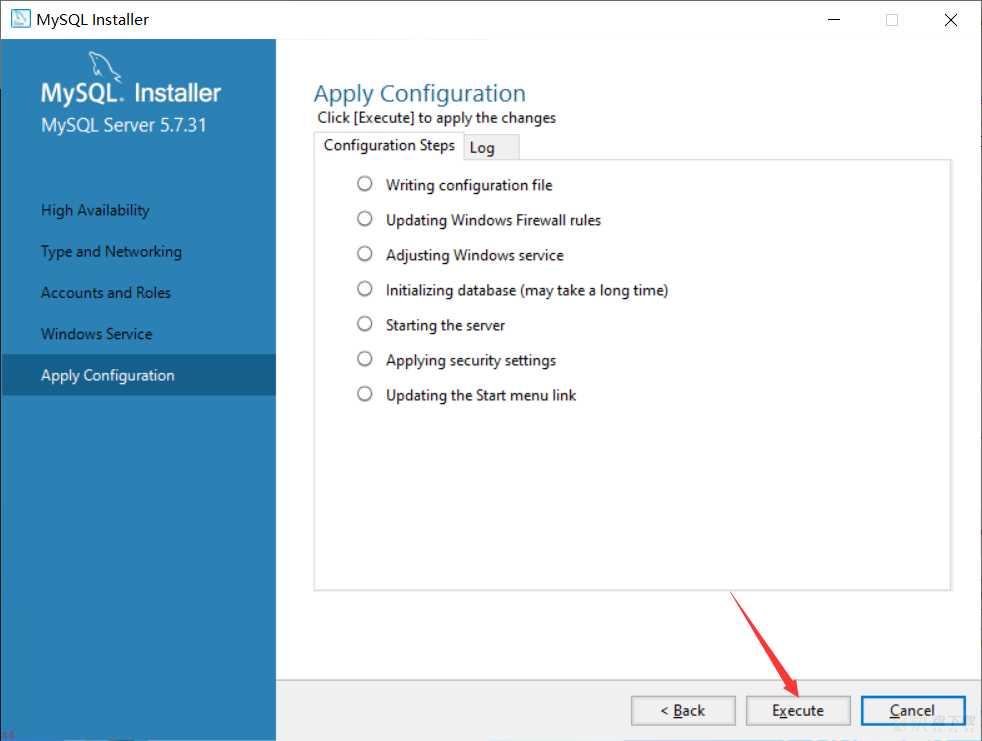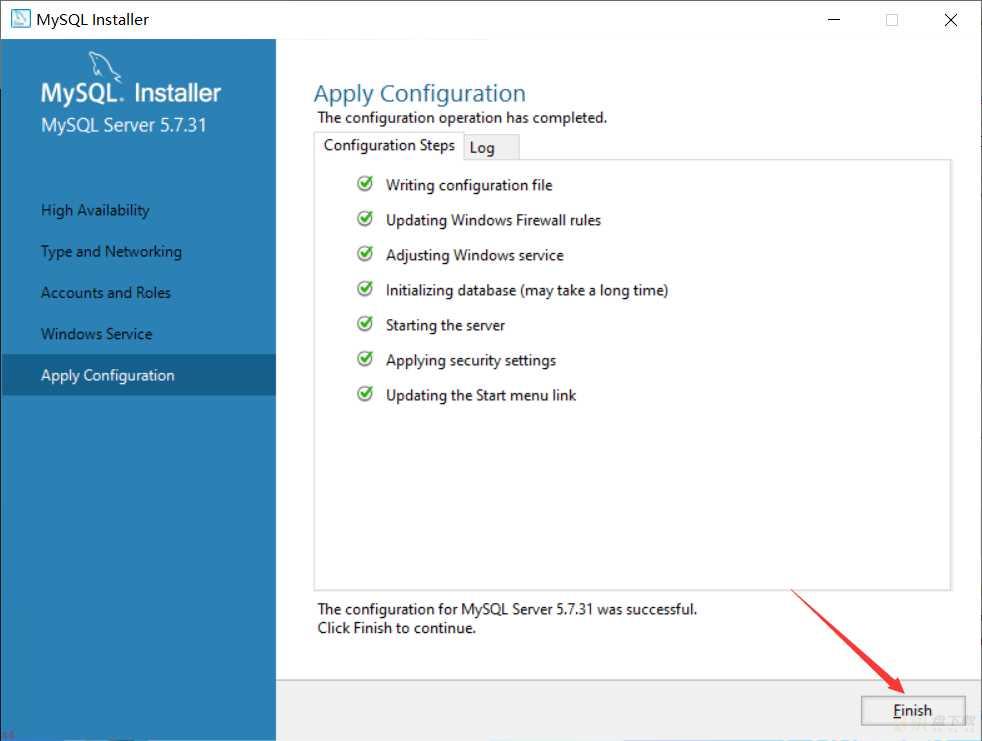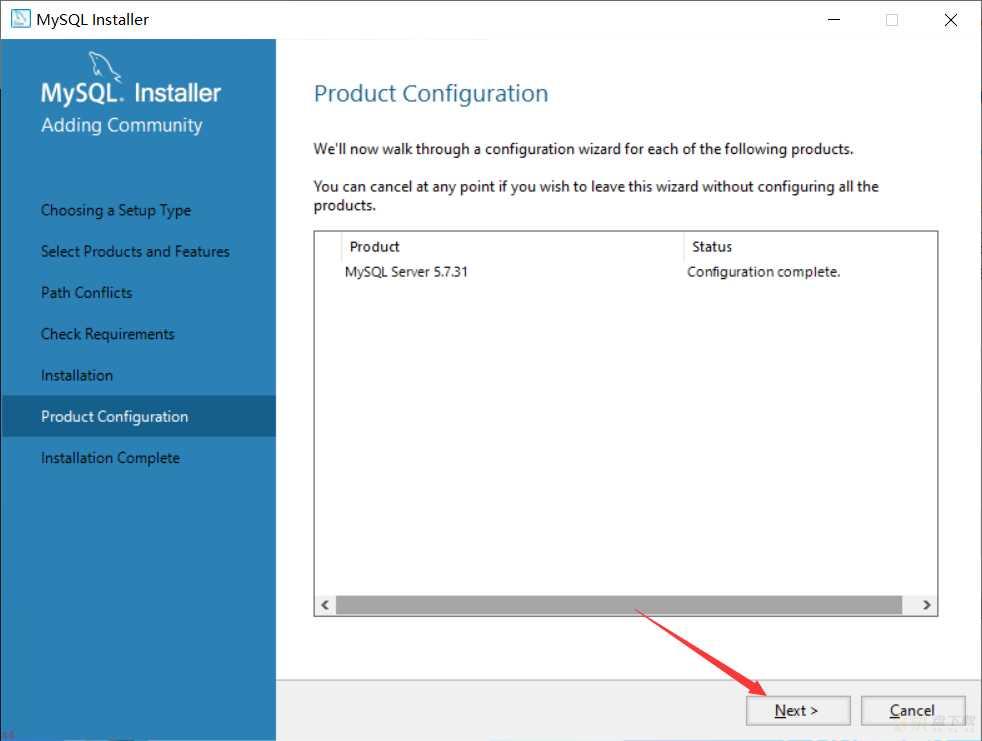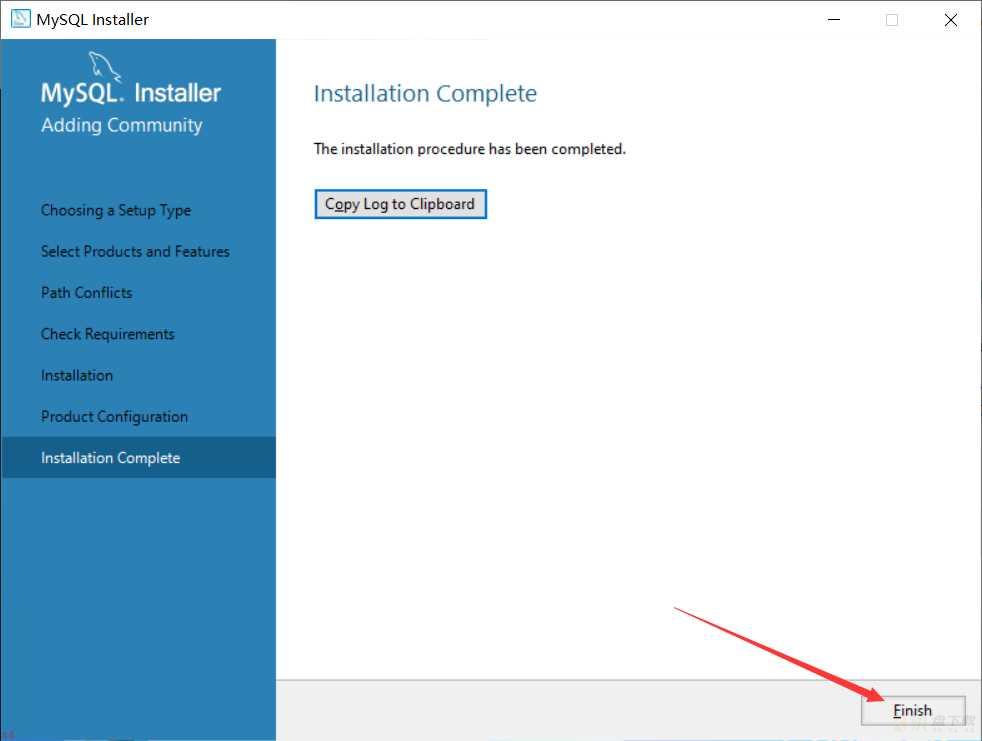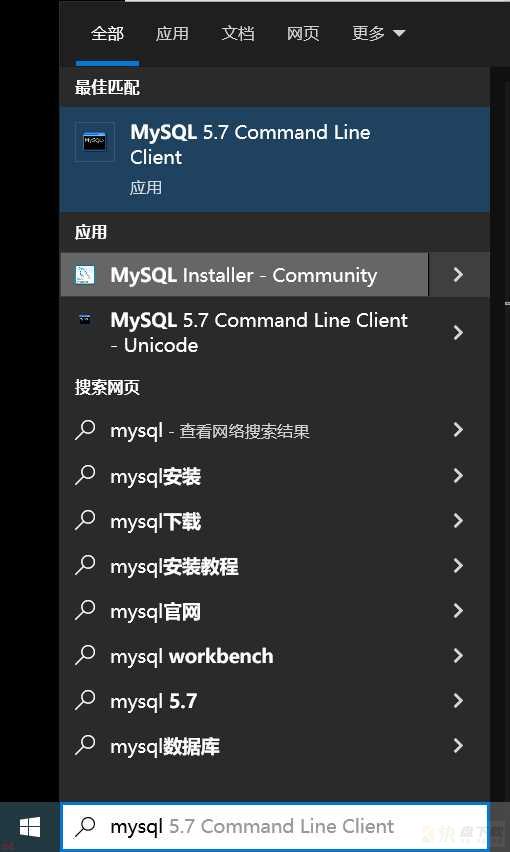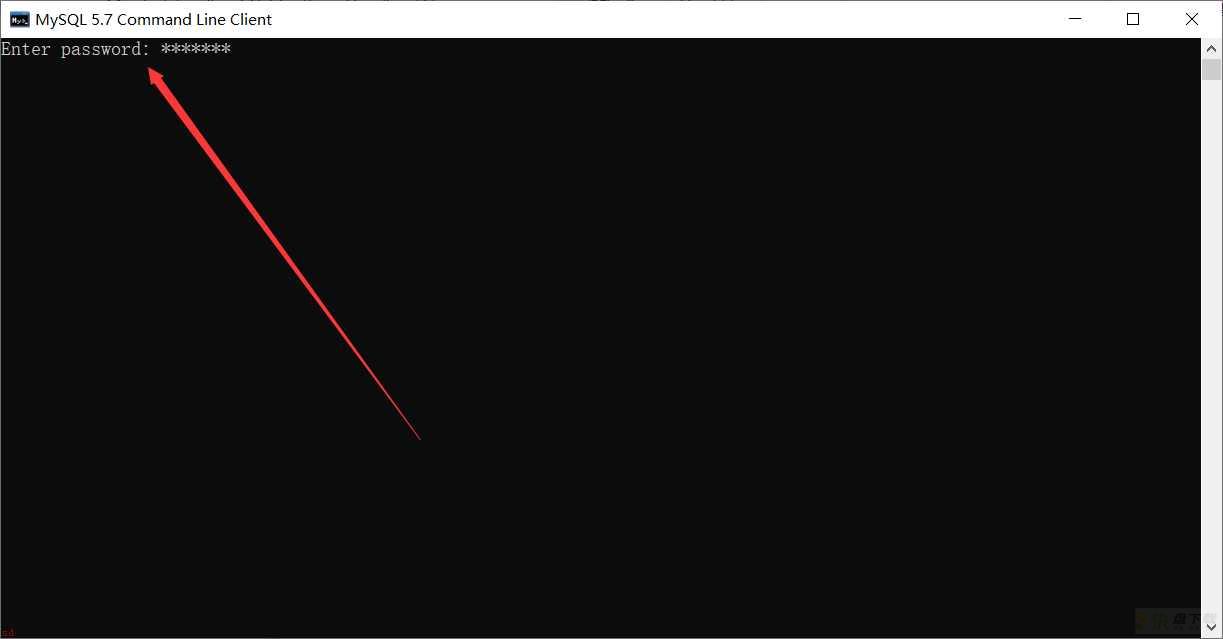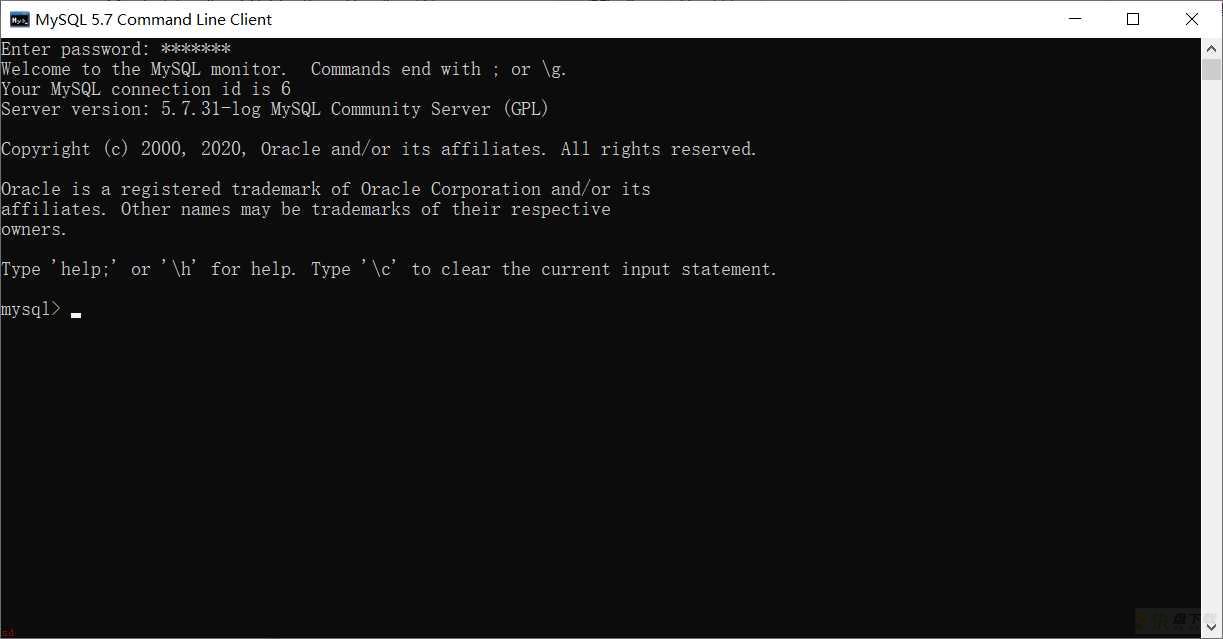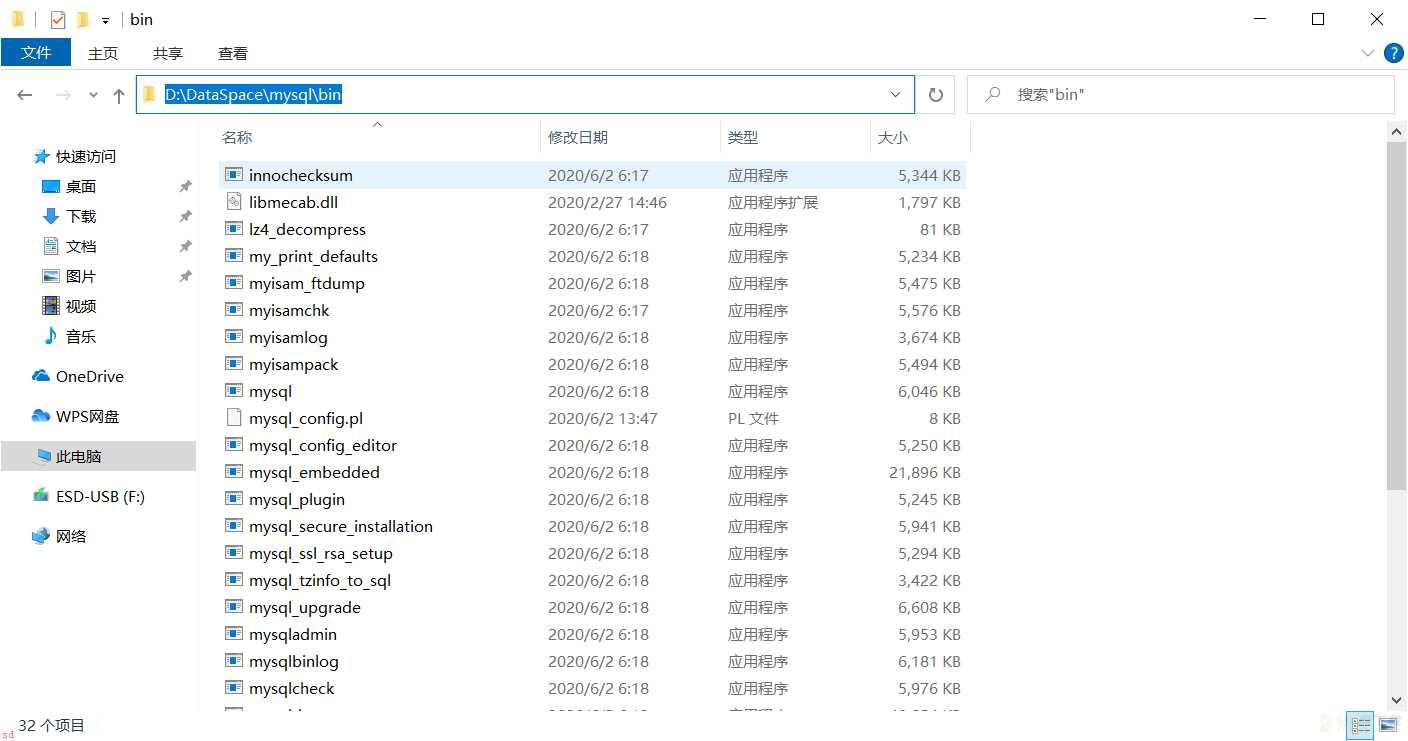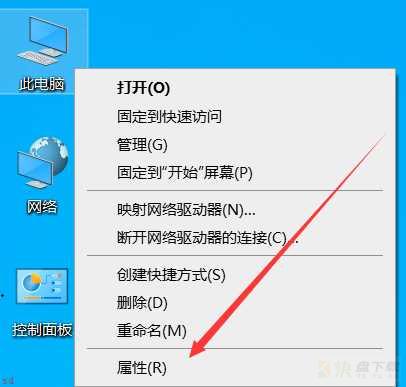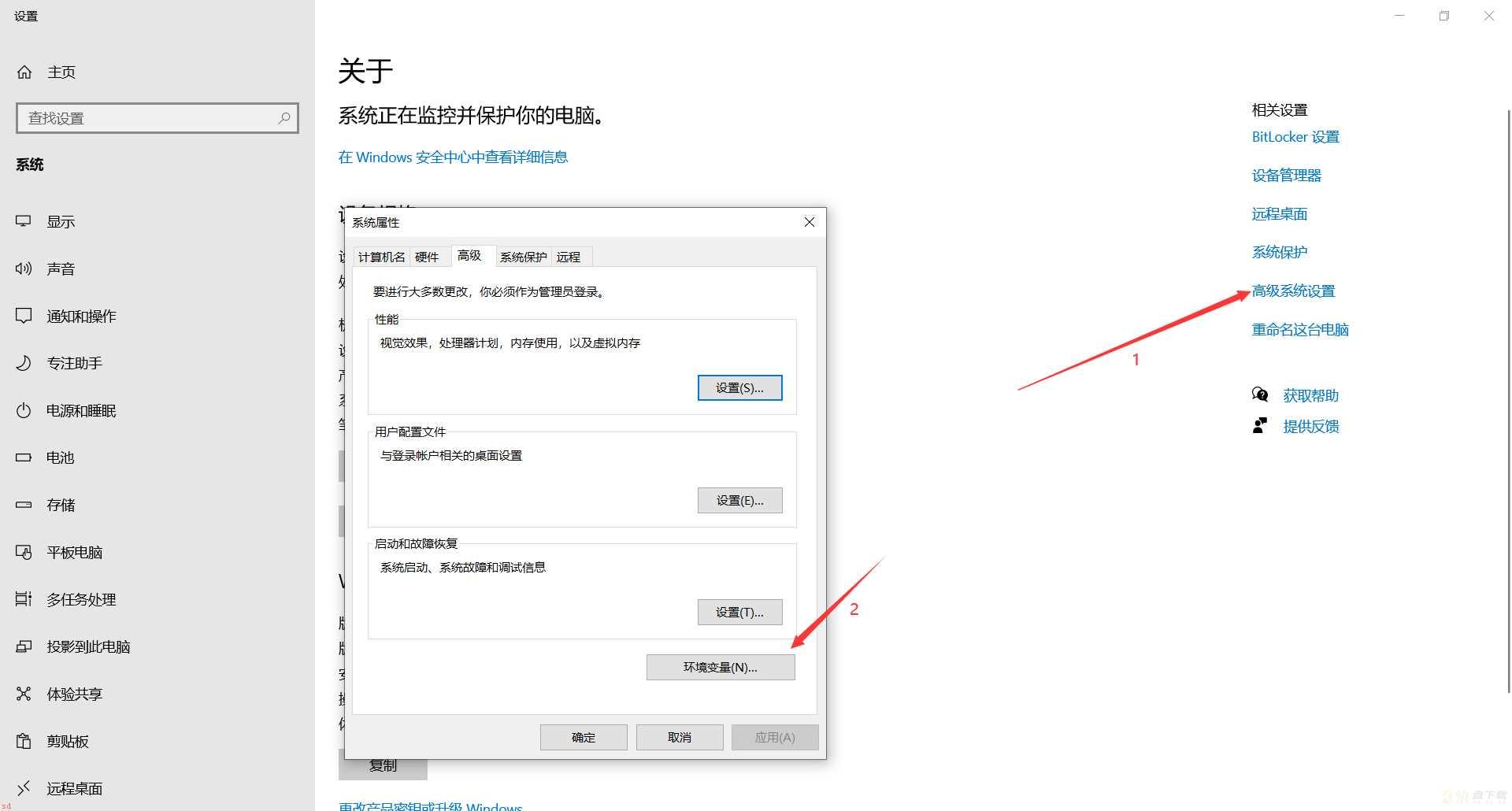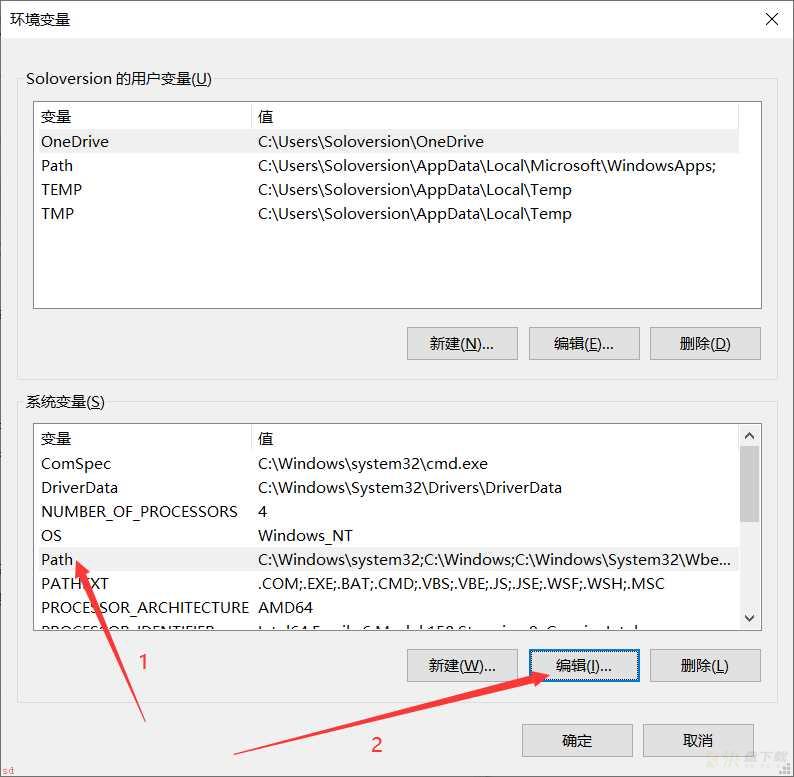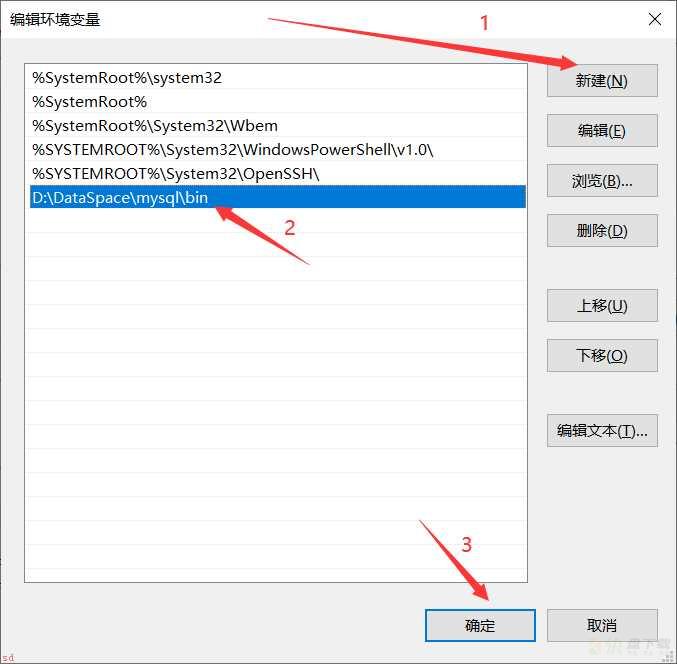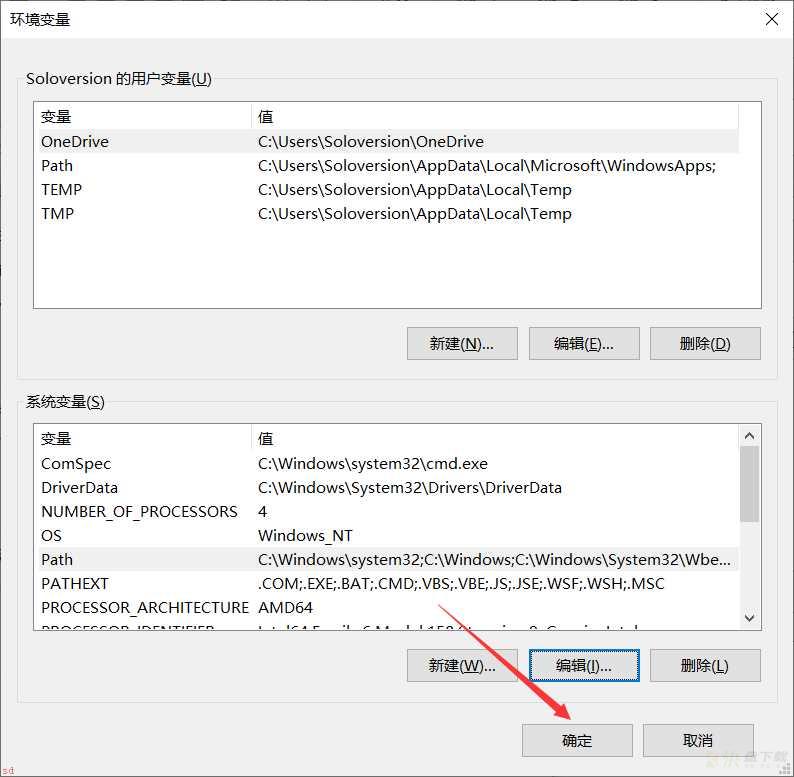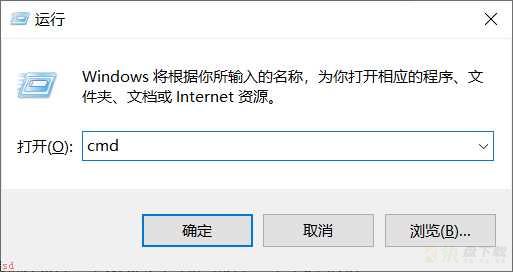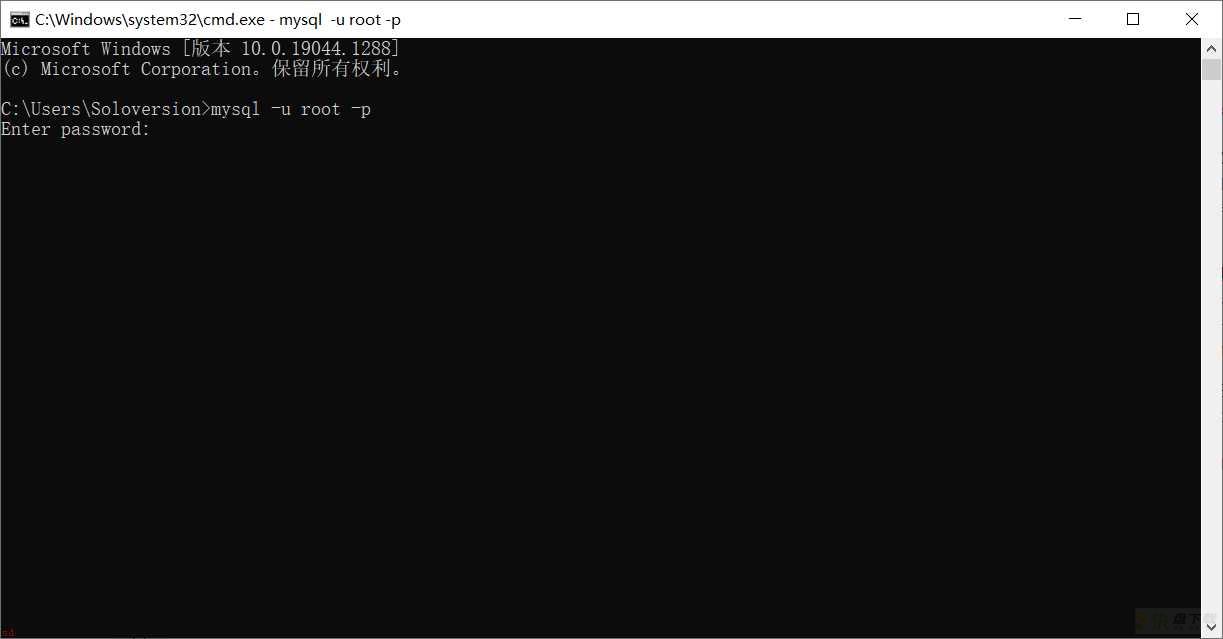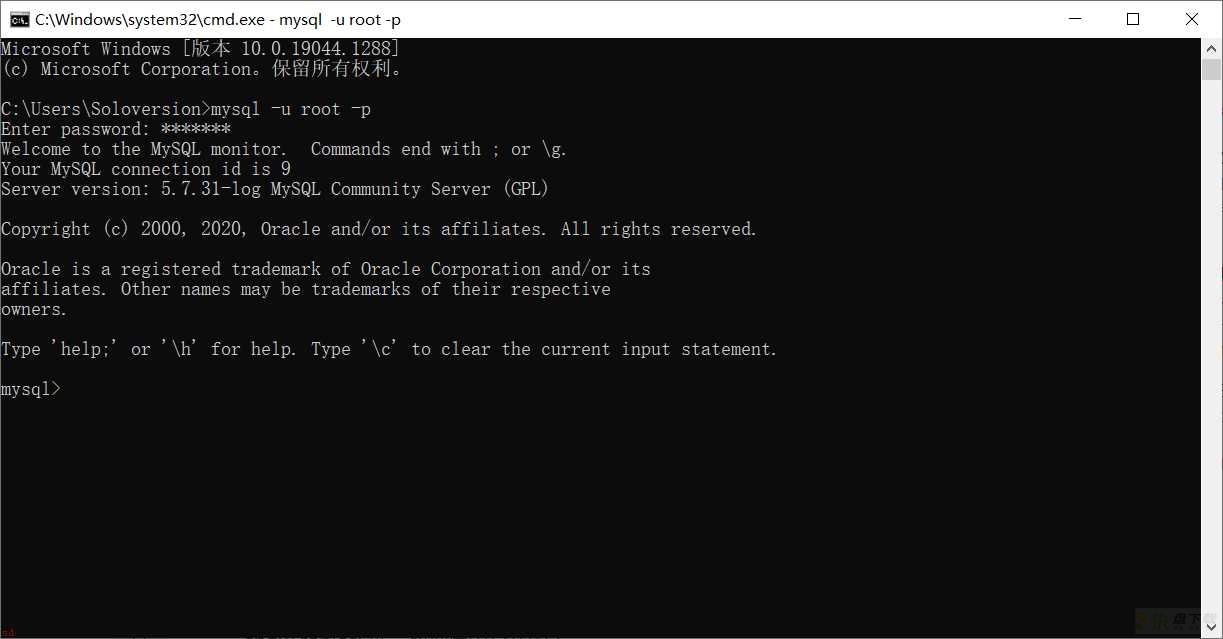一、 下载mysql
Mysql官网下载地址;MySQL :: Download MySQL Installer (Archived Versions)
- 选择要安装的版本;本篇文章选择的是5.7.31版本;点击Download下载
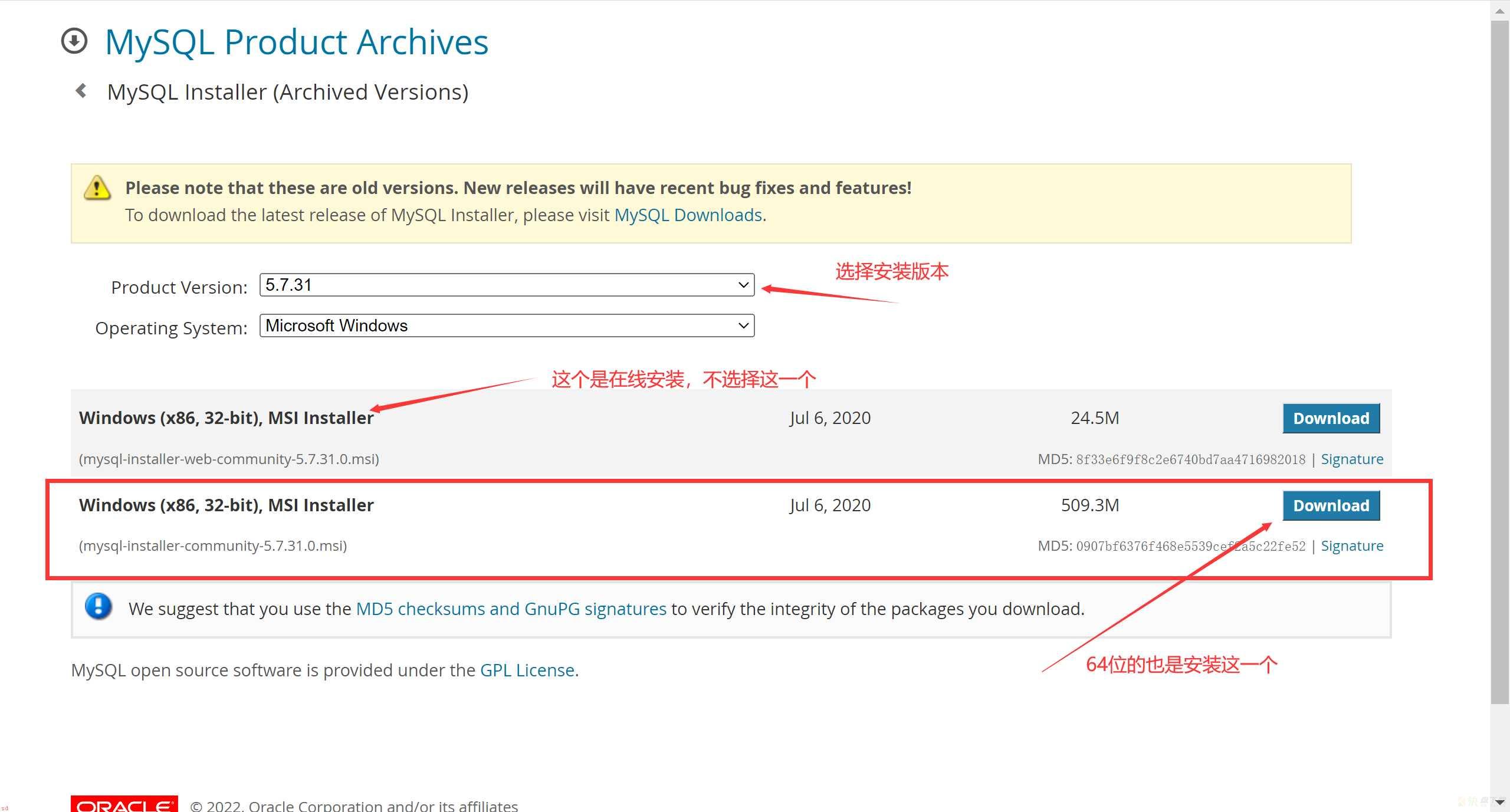
二、 安装MySQL
- 选择设置类型双击运行mysql-installer-community-5.7.31.0.msi
这里选择是自定义安装;所以直接选择“Custom”;点击“Next”
- 选择安装的产品和功能依次点开“MySQL Servers”、“MySQL Servers”、“MySQL Servers 5.7”、“MySQL Servers 5.7.31 -64”;然后点击绿色箭头将选中的版本移植到右边选中框中
注;这里选择的是64位系统
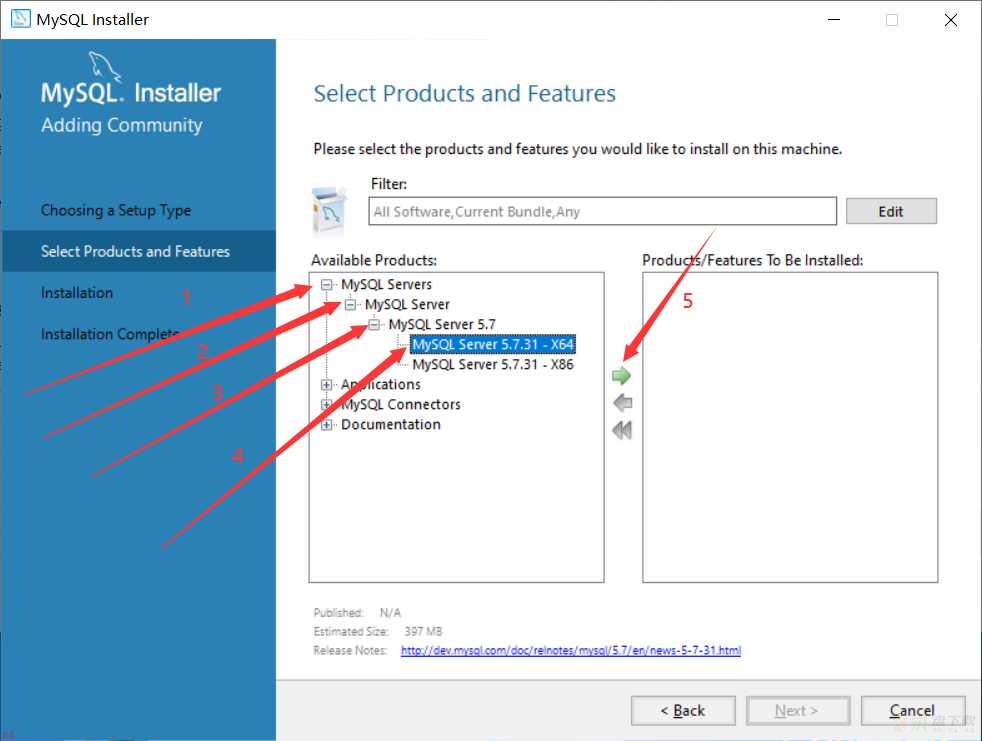
- 先选中“MySQL Server 5.7.31” ;之后点击下方的蓝色“Advanced Options”
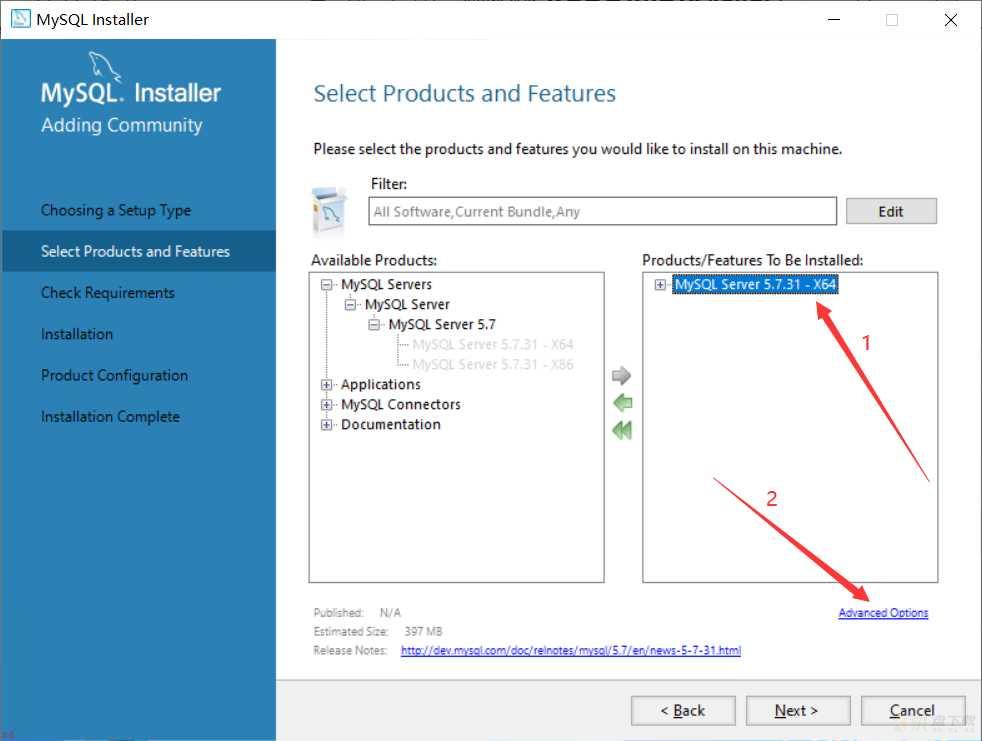
正在上传…重新上传取消
- 自定义安装路径和数据存放路径;更改完成之后点击“OK”注;虽说安装在C盘也没毛病;但是个人建议不要安装到C盘;我安装到了D盘
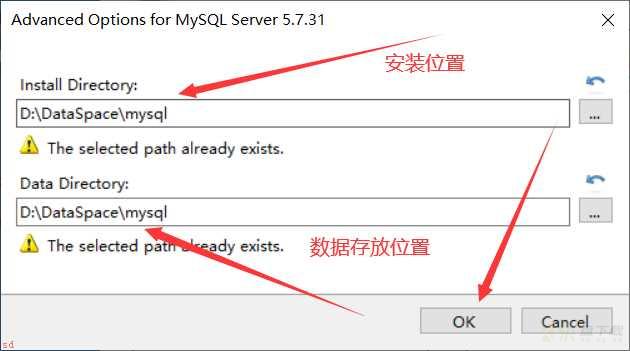
- 直接点击“OK”注;这里因为选择了我自己创建的路径;故程序提示路径已存在;是否要继续
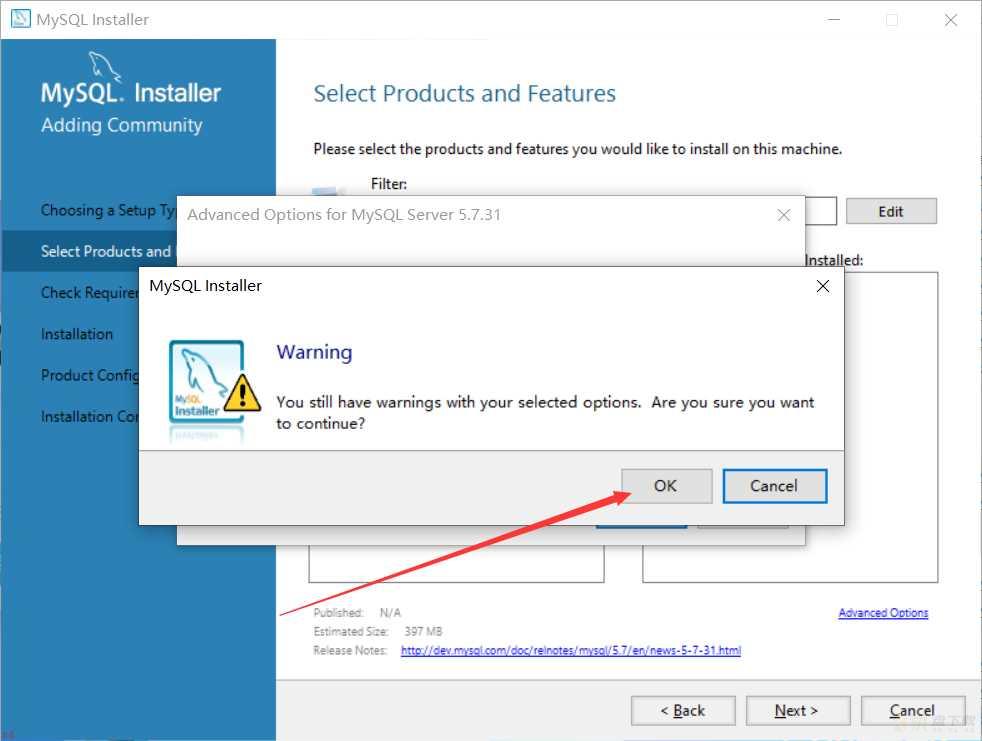
- 更改完成之后点击“Next”
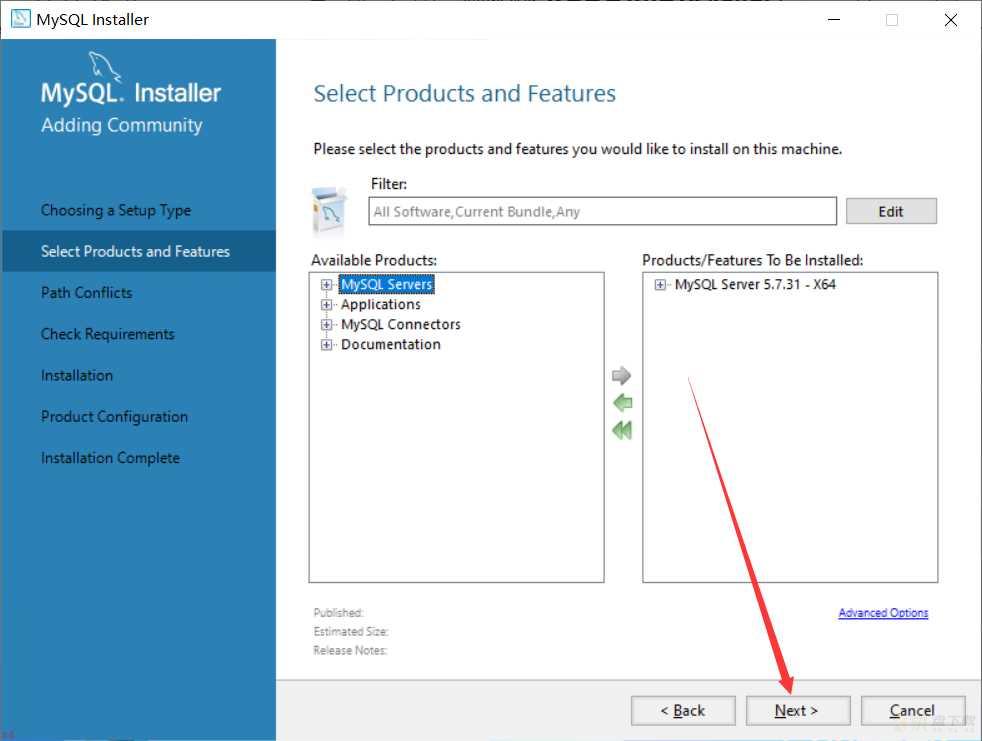
正在上传…重新上传取消
- 确认一下安装路径和数据存放路径对不对;没有问题的话就直接点击Next
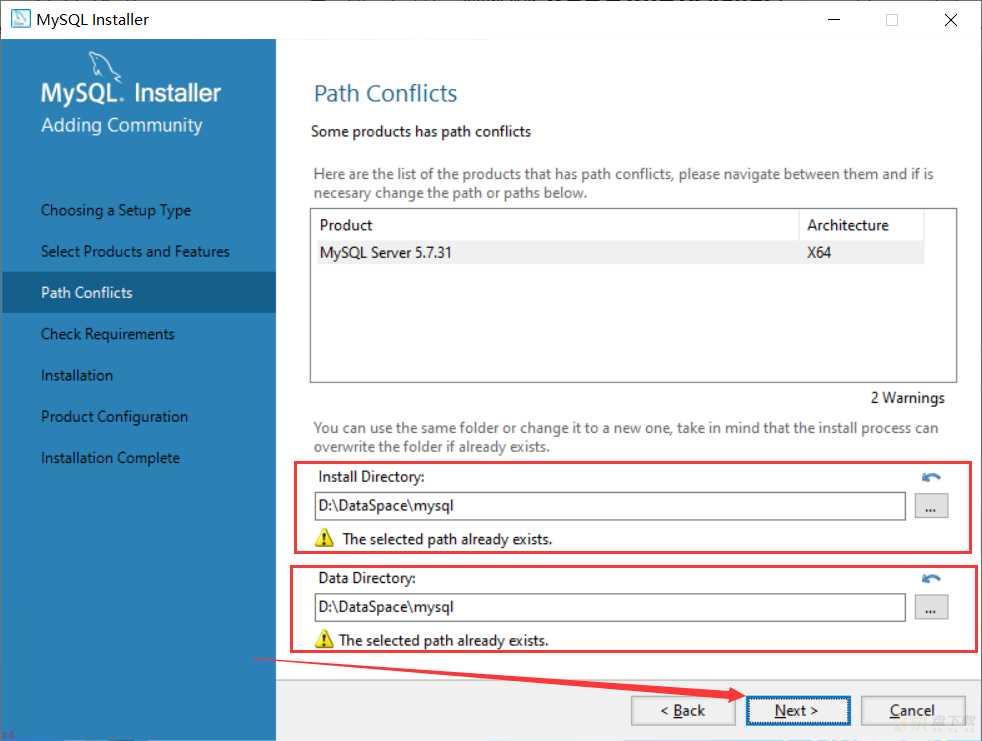
- 直接点击“Yes”
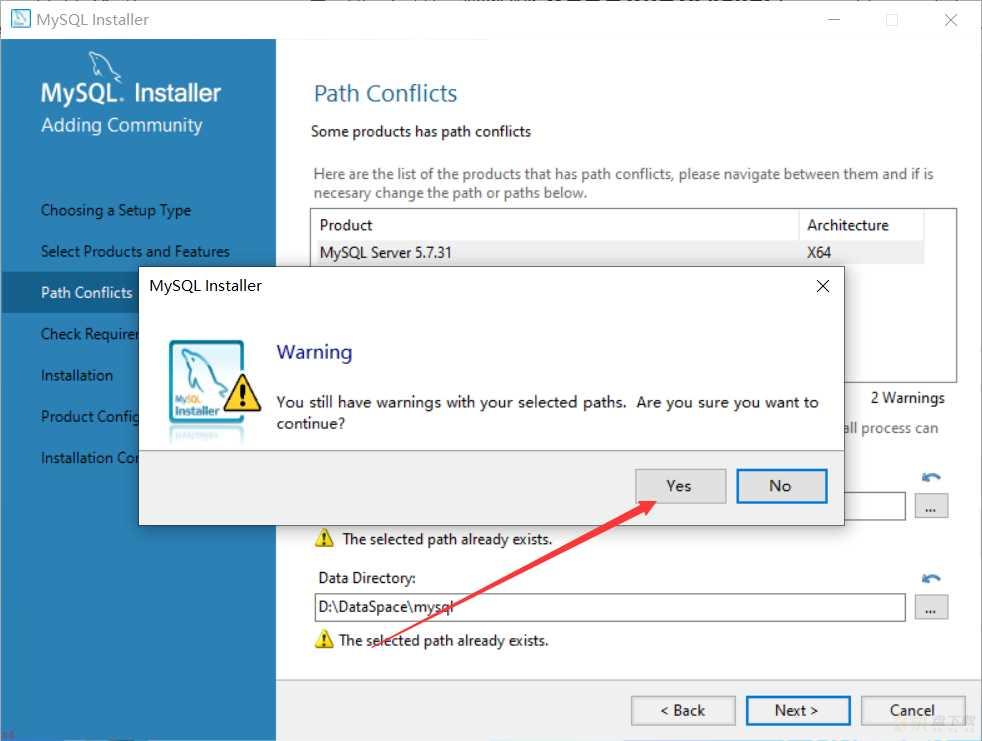
正在上传…重新上传取消
- 先选中“MySQL Server5.7.31”;若电脑中没有这个环境;会提示安装“Microsoft Visual C;; 2013”环境;点击“Execute”
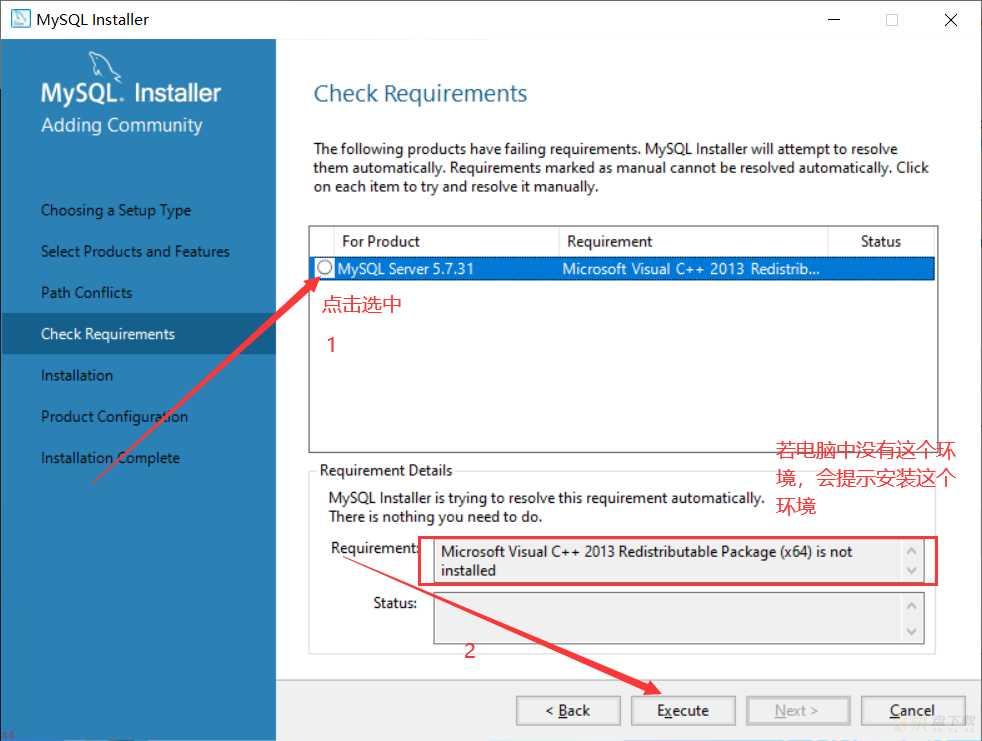
- 勾选中之后点击“Install”
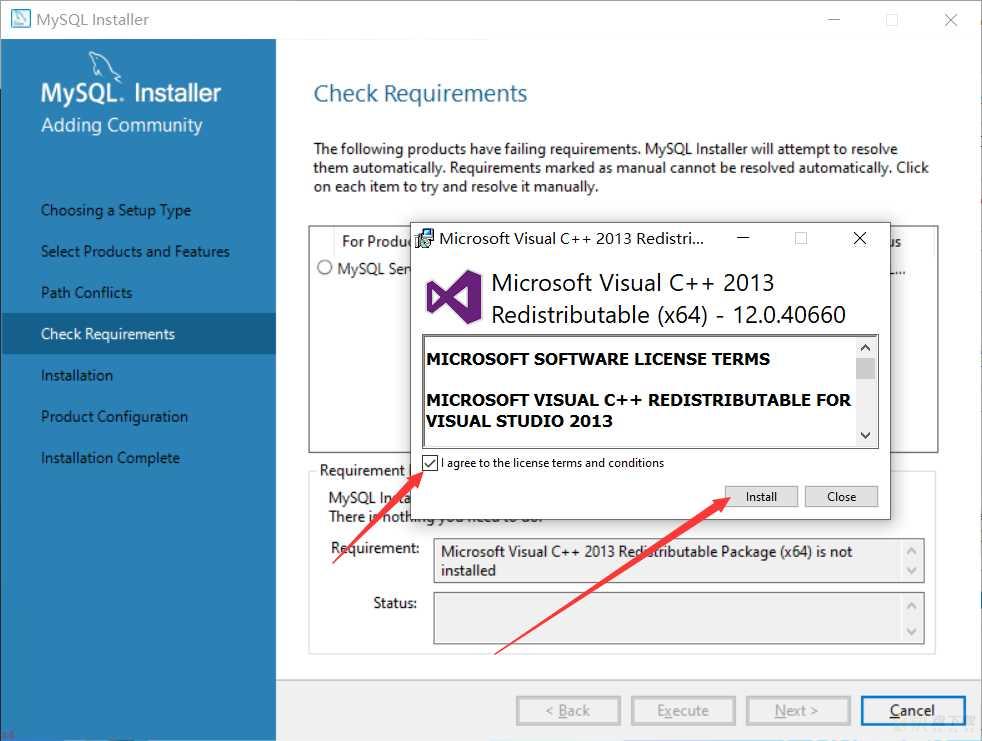
- 安装完成;点击“Close”
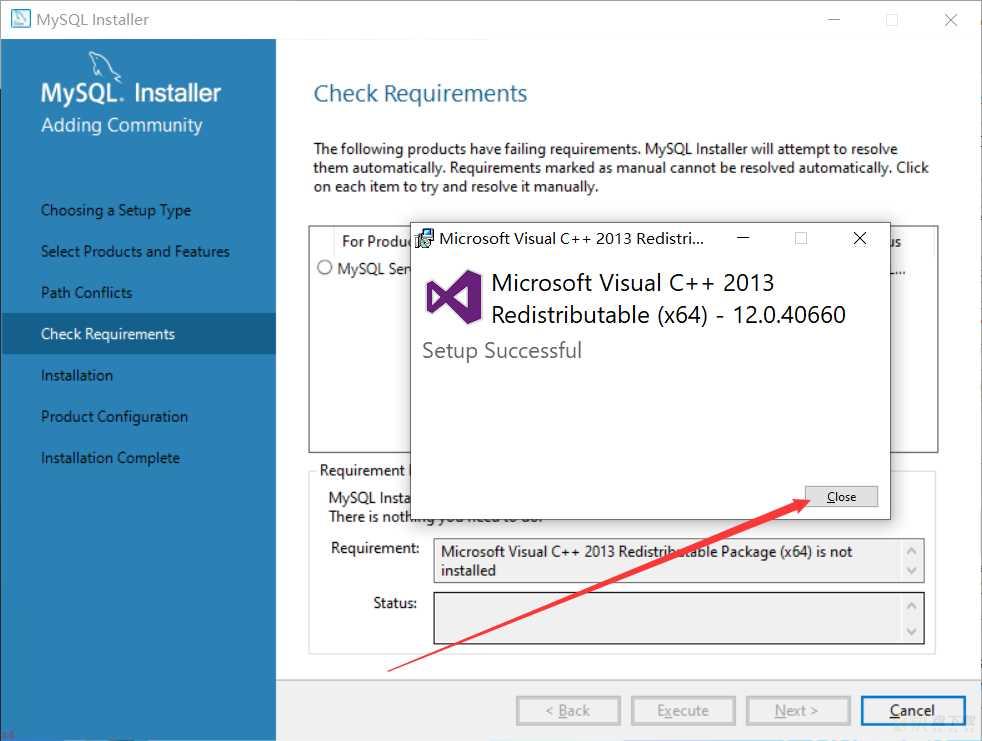
正在上传…重新上传取消
- 看到这个对勾就说明这个环境安装上了;直接点击“Next”
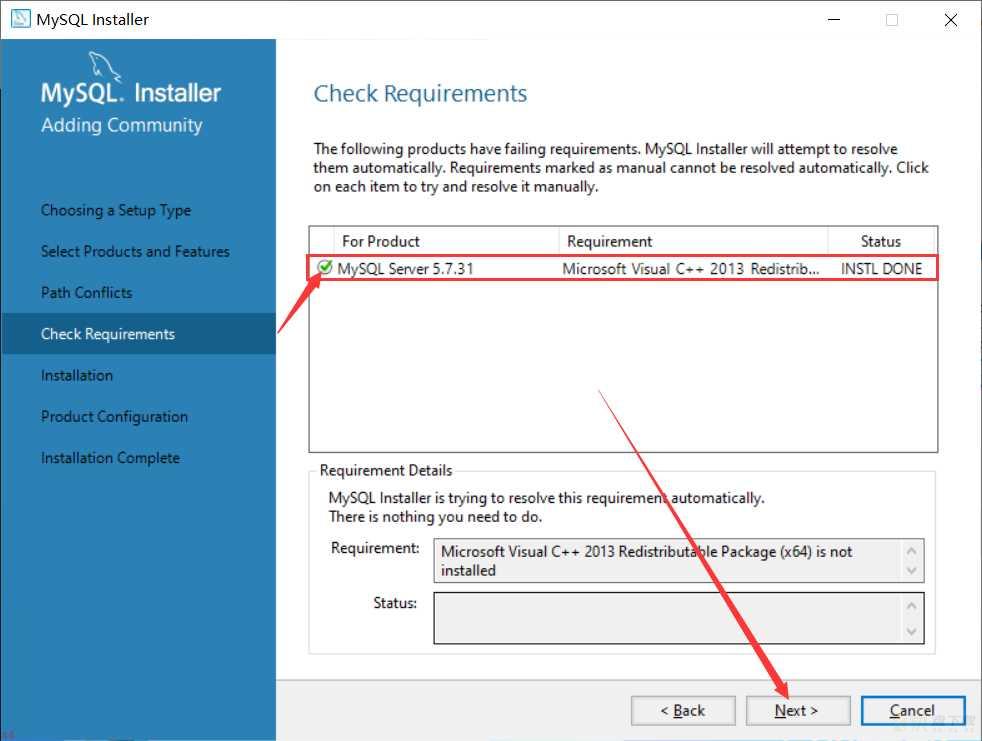
正在上传…重新上传取消
- 直接点击“Execute”
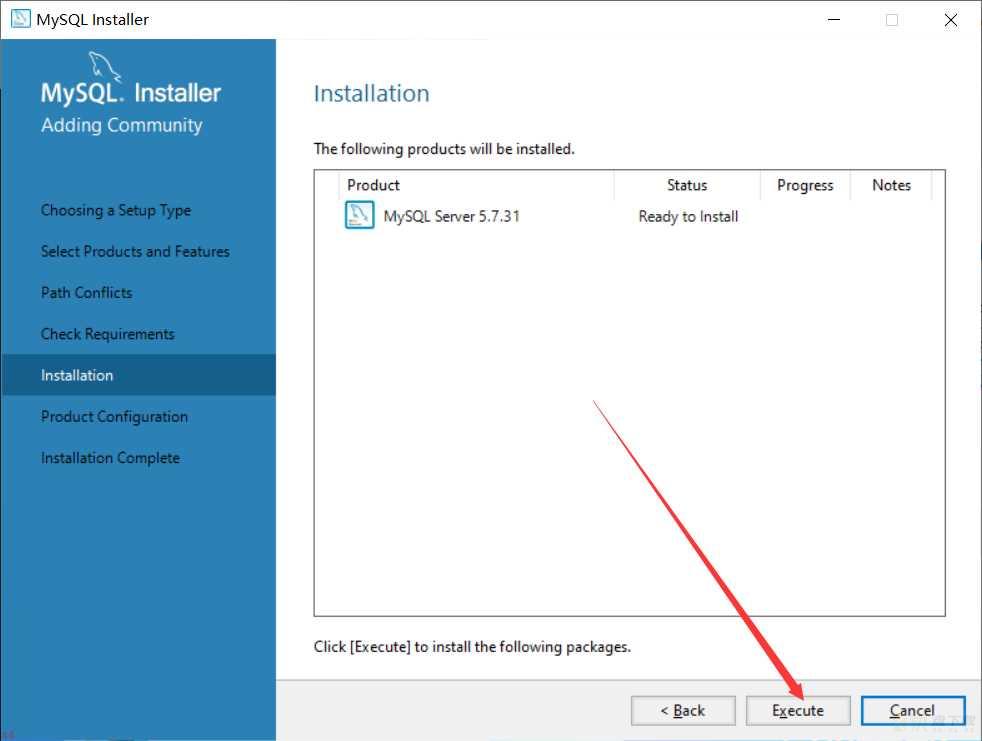
- 出现这个图标就说明安装成功了;直接点击“Next”
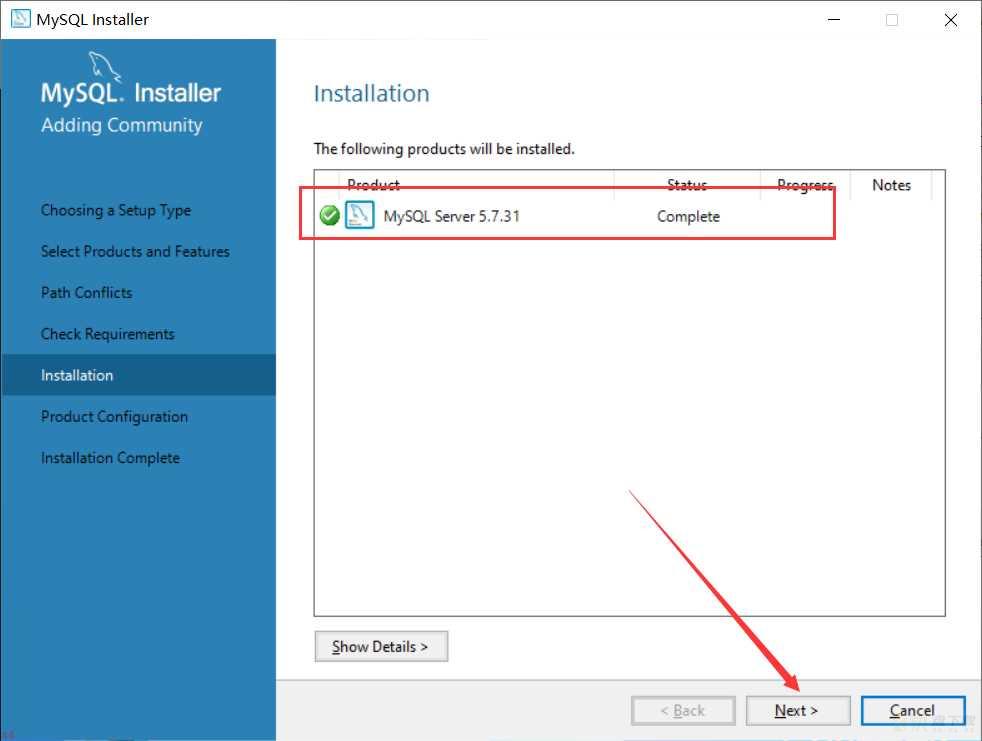
- 直接点击“Next”
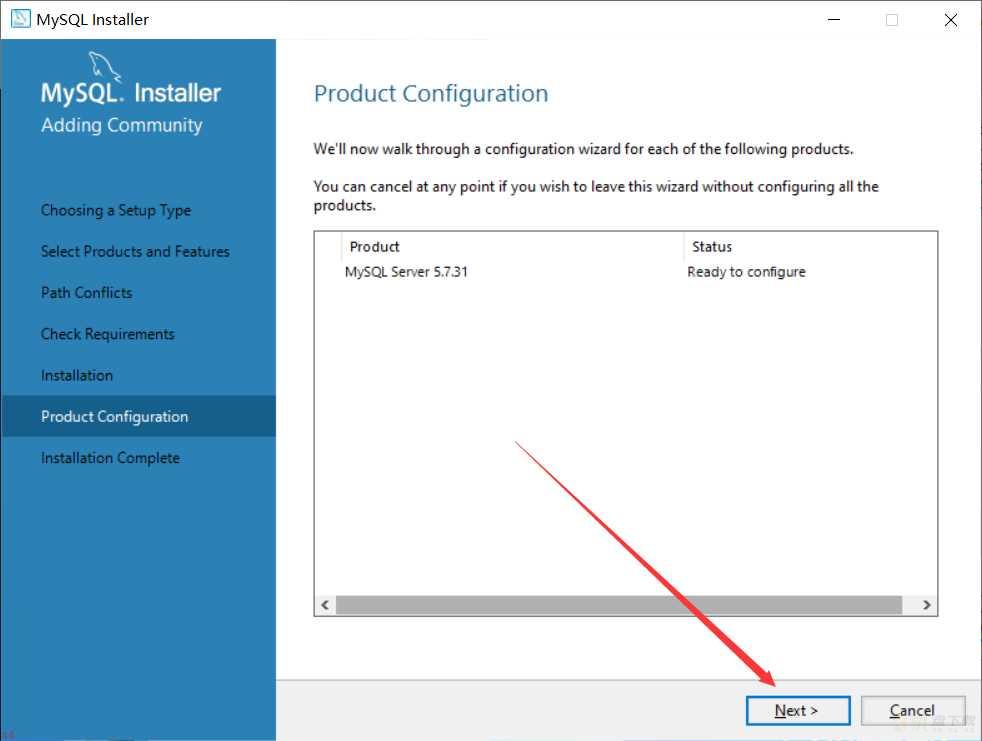
正在上传…重新上传取消
- 直接点击“Next”
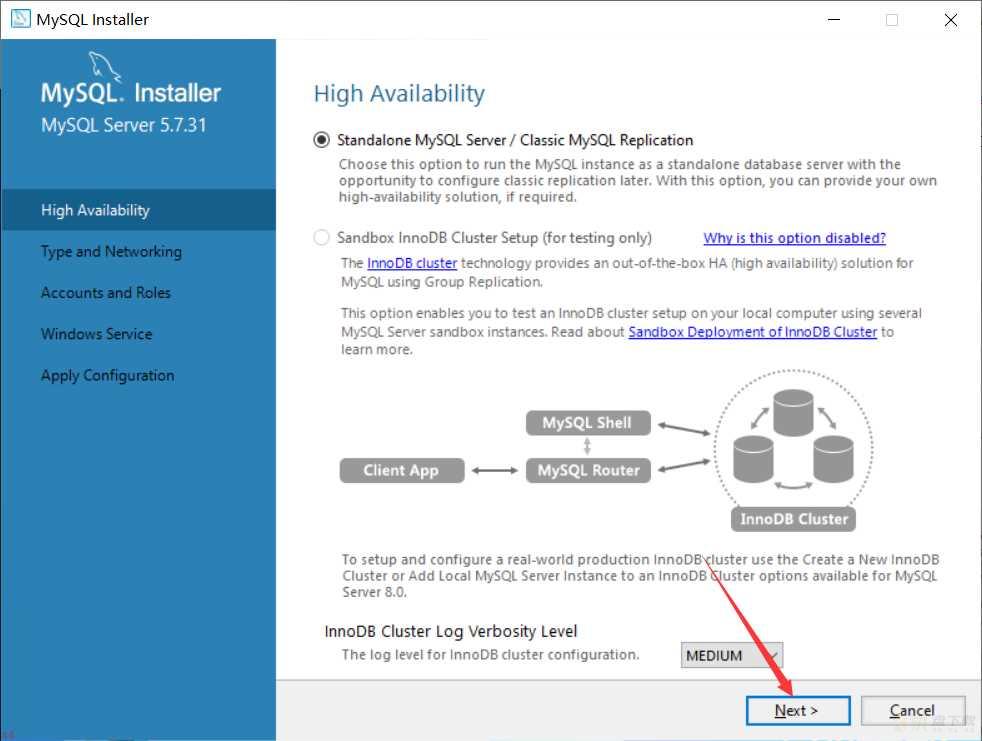
正在上传…重新上传取消
- 选择安装类型个人学习研究的话选择“Development Computer”则可以;我这里选择是“Development Computer”
-
Development Computer 适合个人开发学习使用的
-
Server Computer 是像主要用于像FTP;email;web服务器等等
-
Dedicated Computer 只用作MySQL服务器
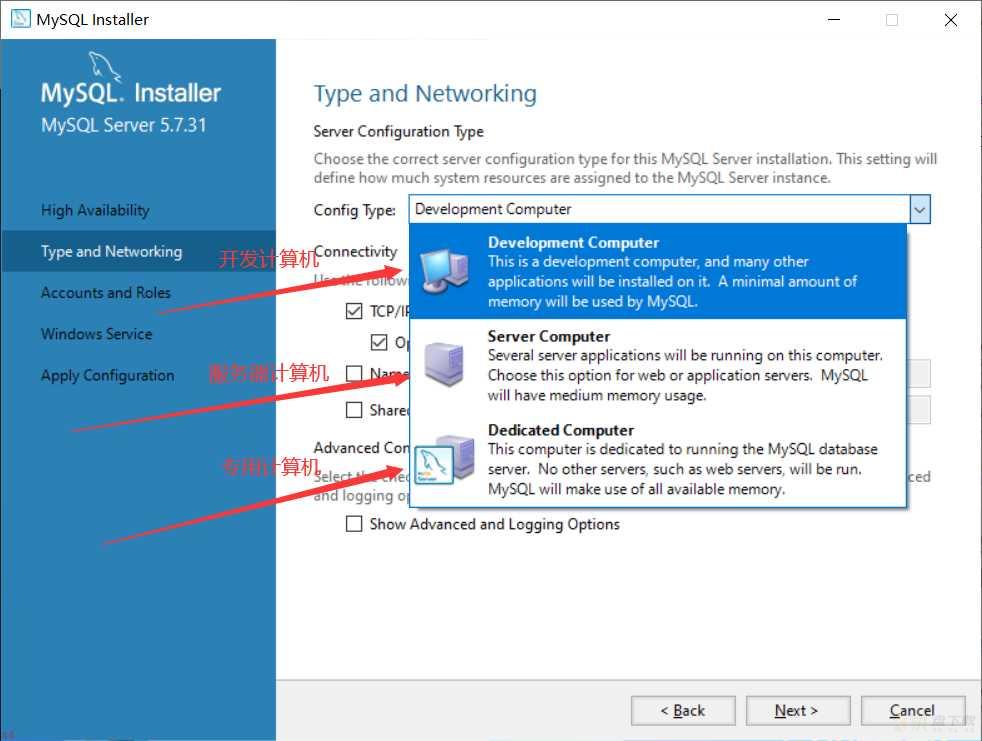
- MySQL的默认端口是3306;不需要作修改;直接点击“Next”
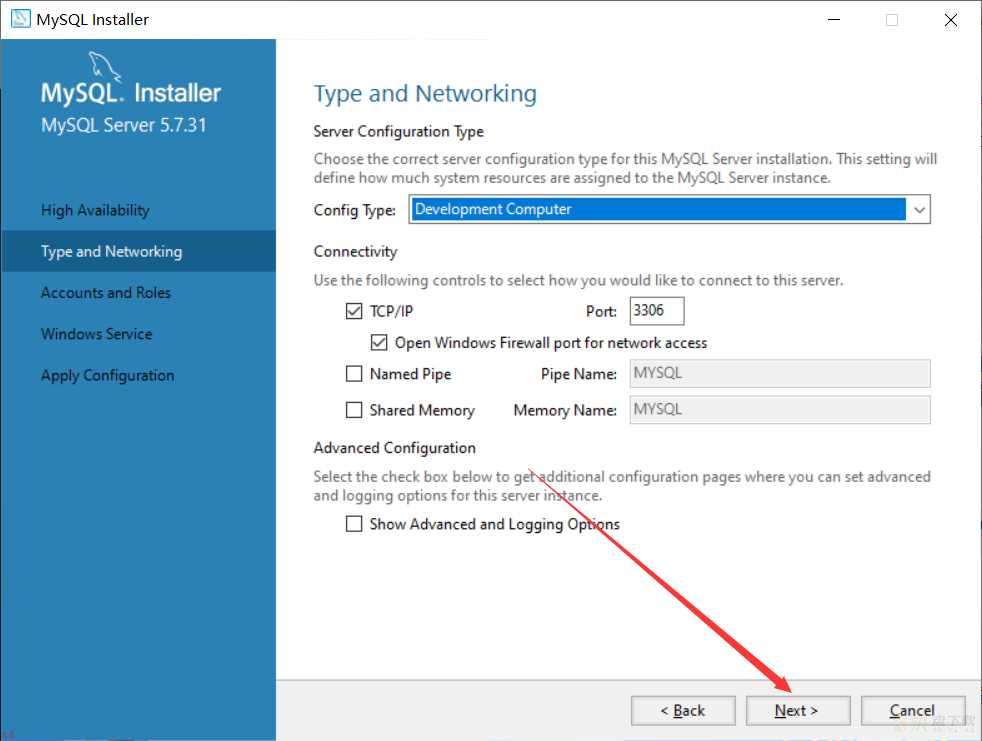
正在上传…重新上传取消
- 这里需要设置MySQL的密码;不需要太复杂;设置完了直接点击“Next”
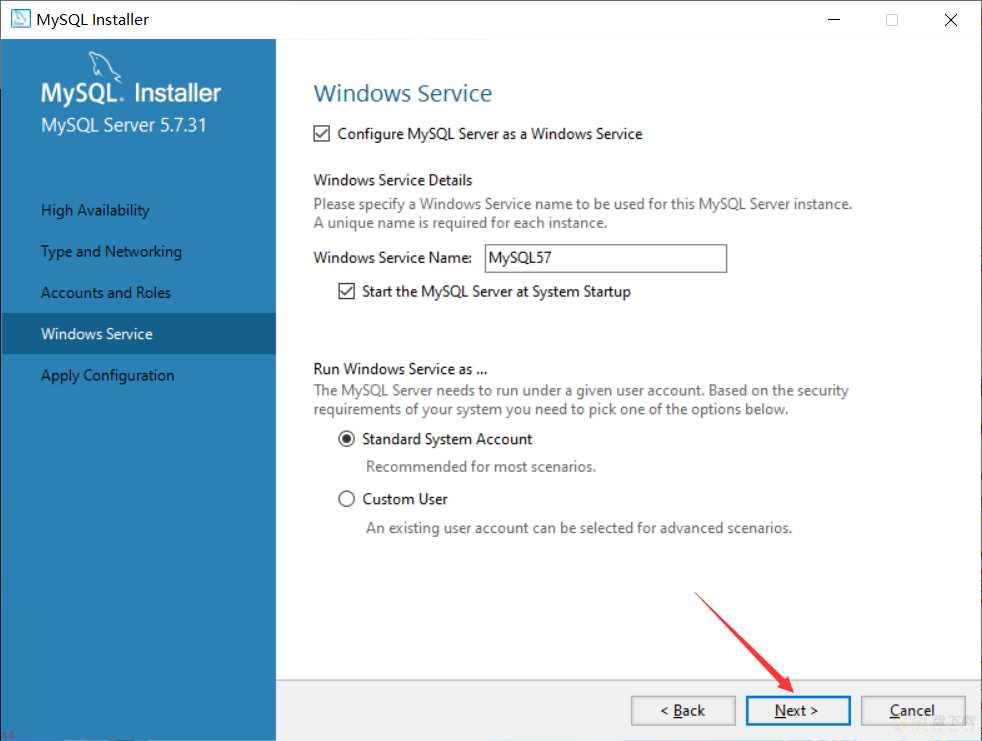
正在上传…重新上传取消
- 直接点击“Next”
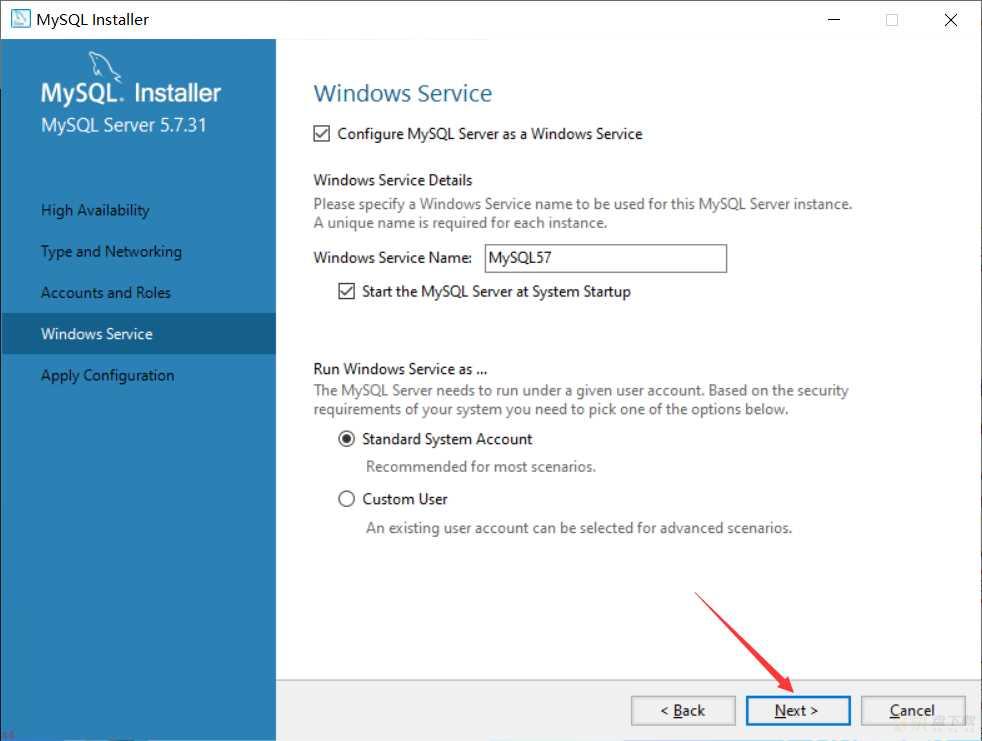
- 直接点击“Execute”;开始安装;点击安装之后需要等待片刻
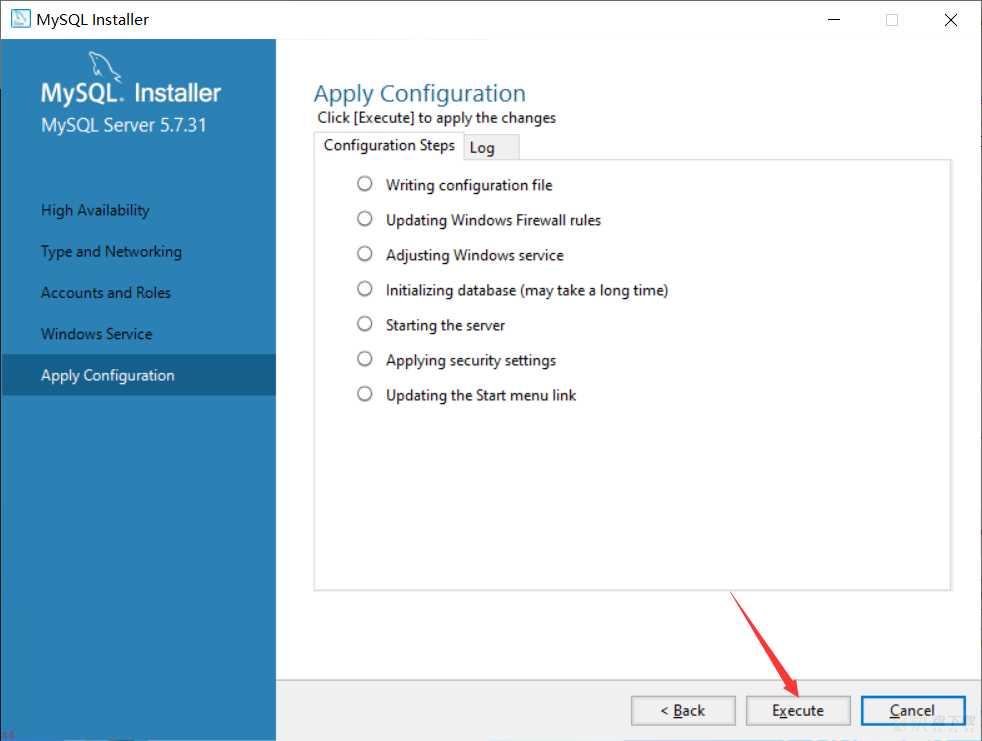
正在上传…重新上传取消
- 点击“Finish”
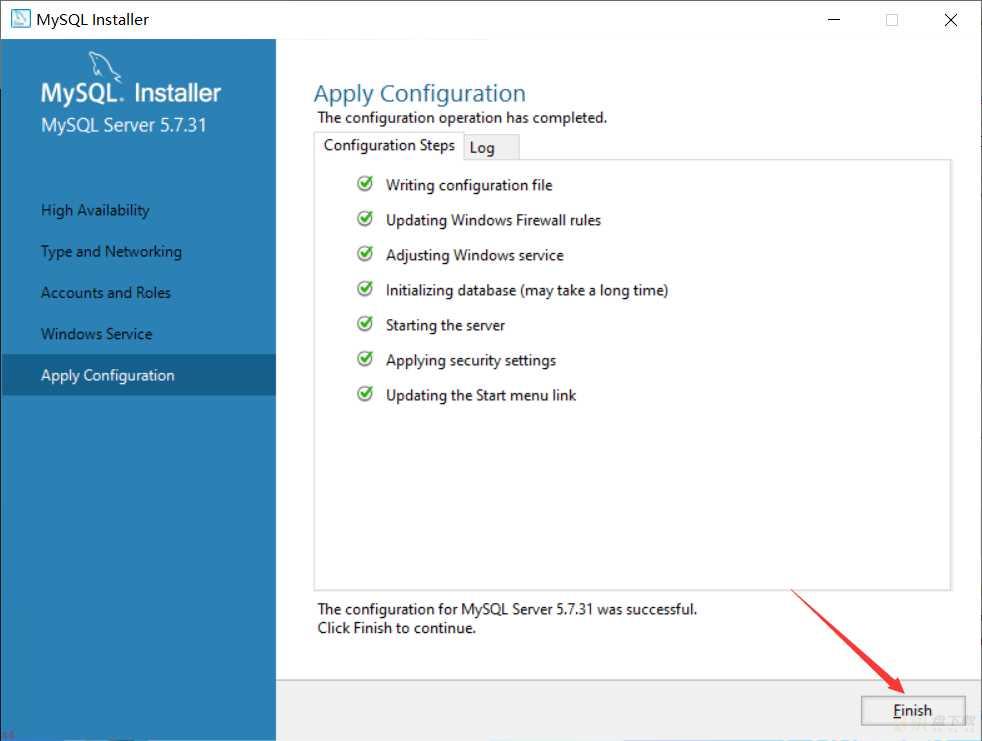
- 点击“Next”
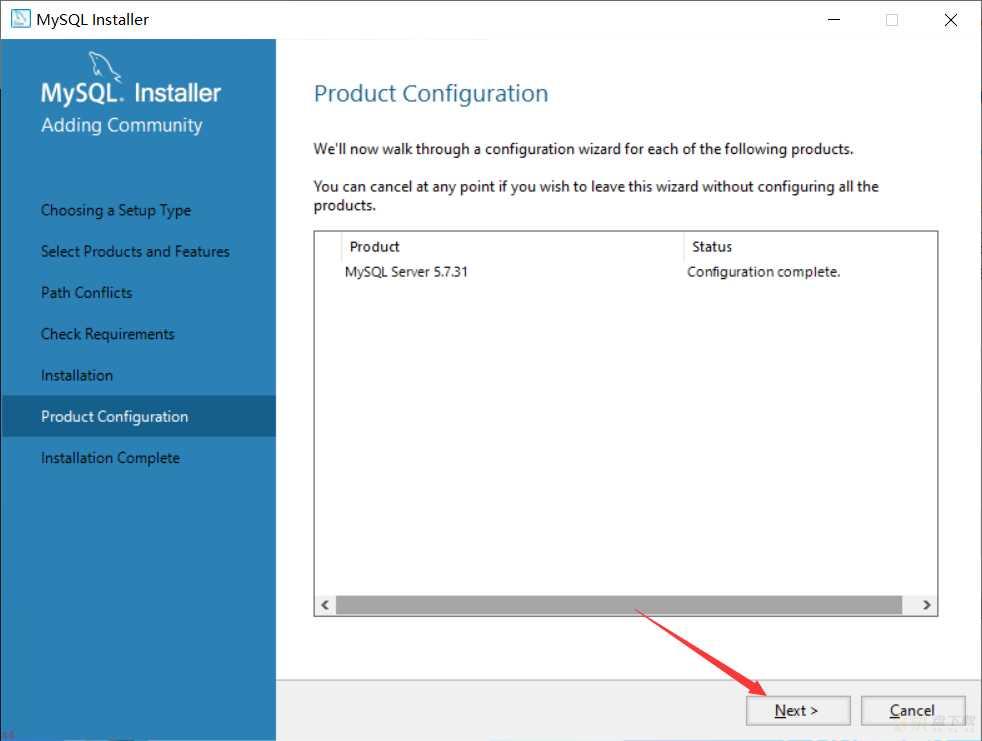
正在上传…重新上传取消
- 点击“Finish”;此时MySQL安装完成
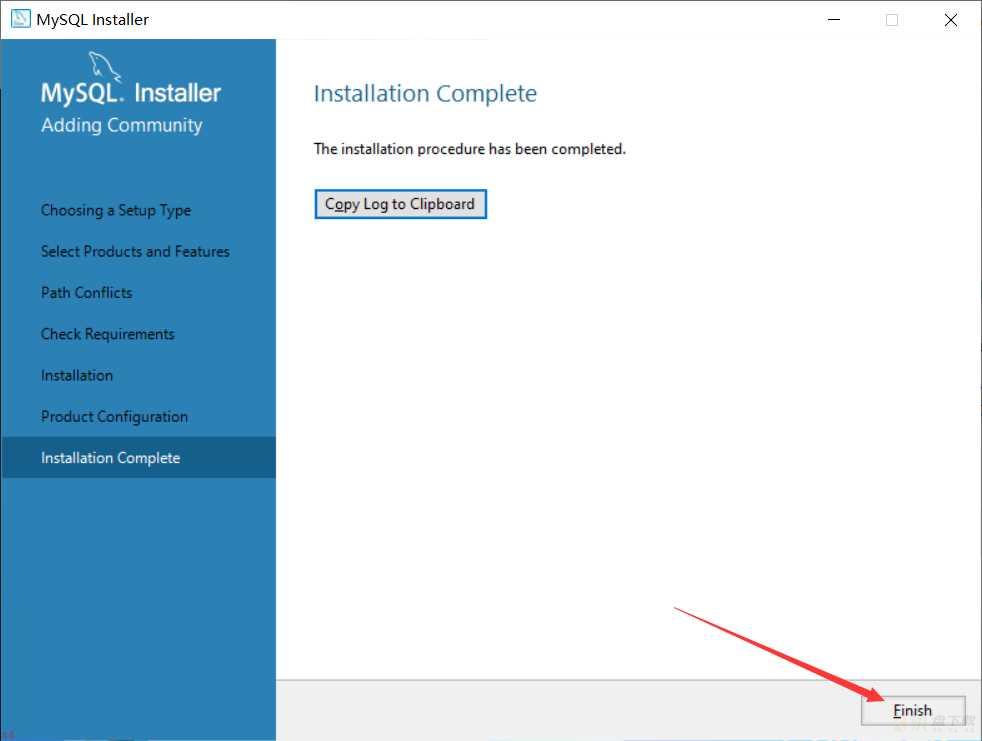
正在上传…重新上传取消
- 在开始界面搜索mysql;点击第一个MySQL 5.7 Command Line Client
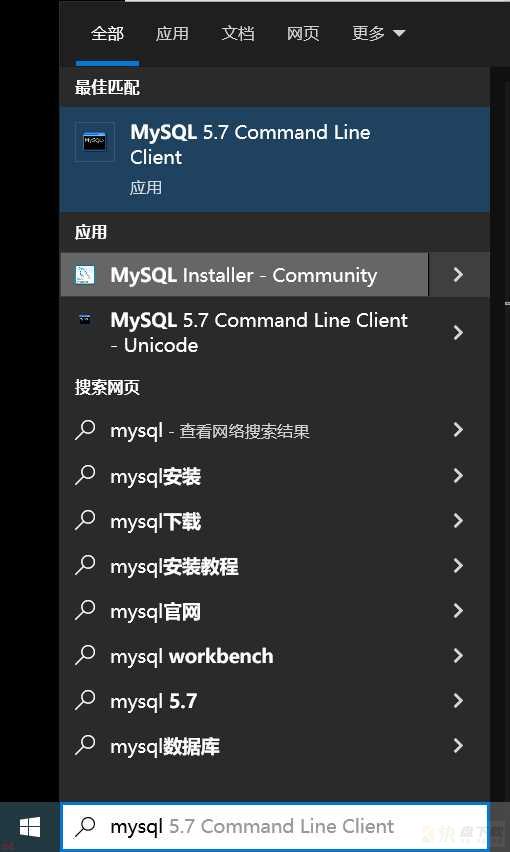
正在上传…重新上传取消
- 输入刚才设置的MySQL的密码;按Enter键;回车键;
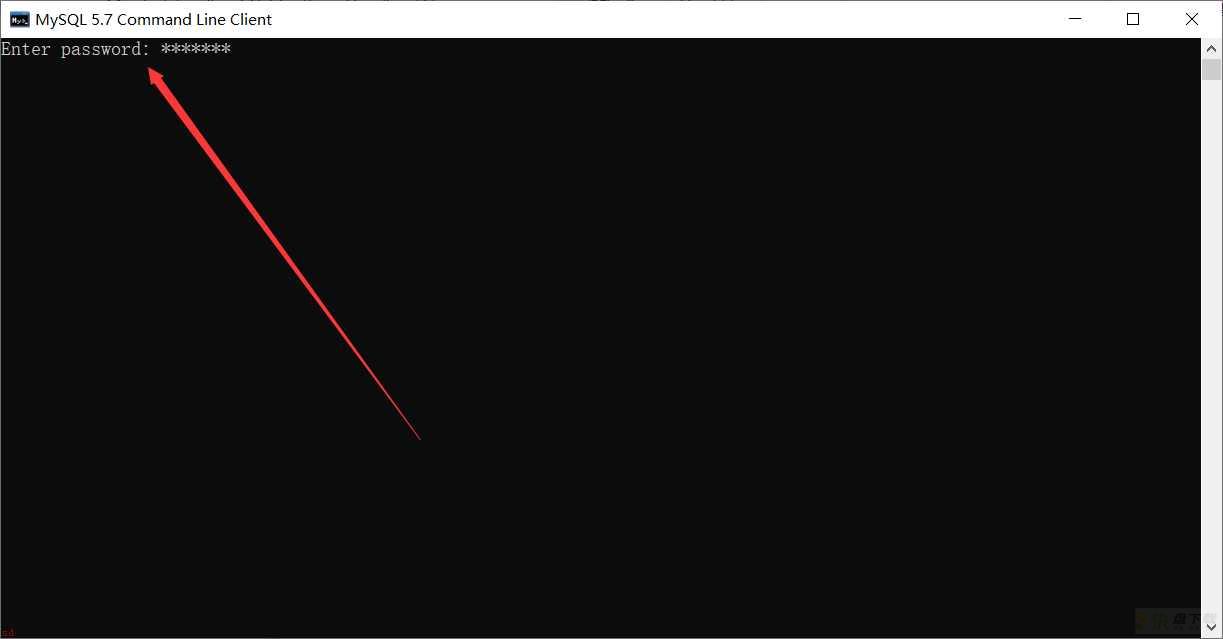
正在上传…重新上传取消
- 出现下面界面就说明已经安装成功了
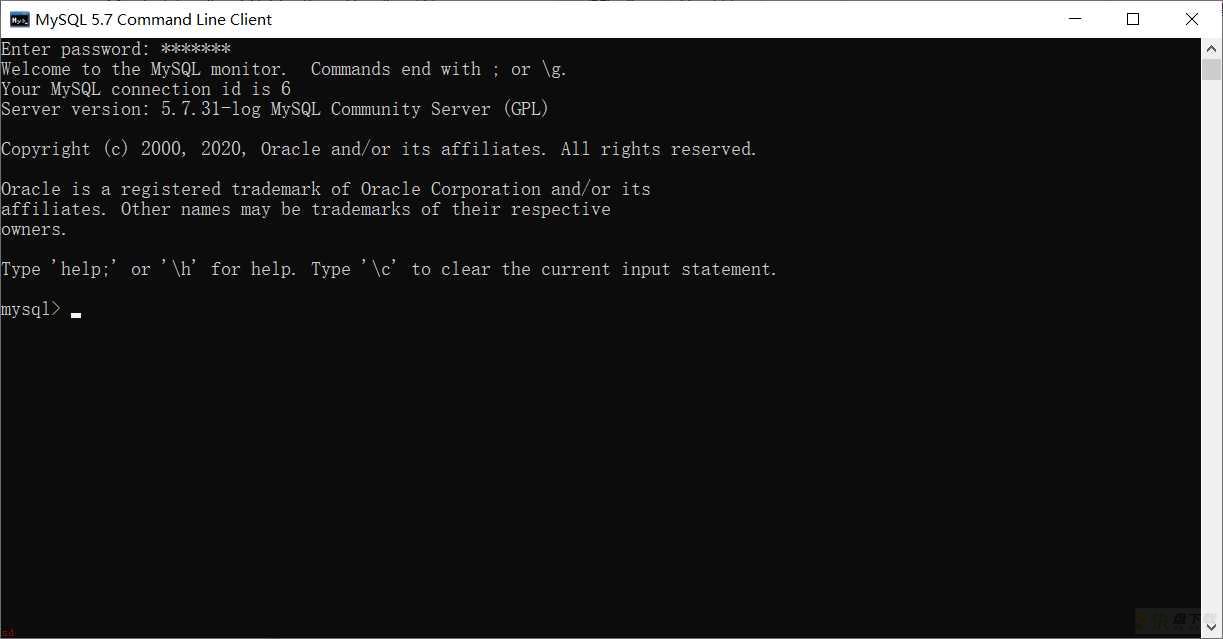
至此;MySQL数据库安装成功
三、 配置环境变量
- 找到MySQL的安装路径
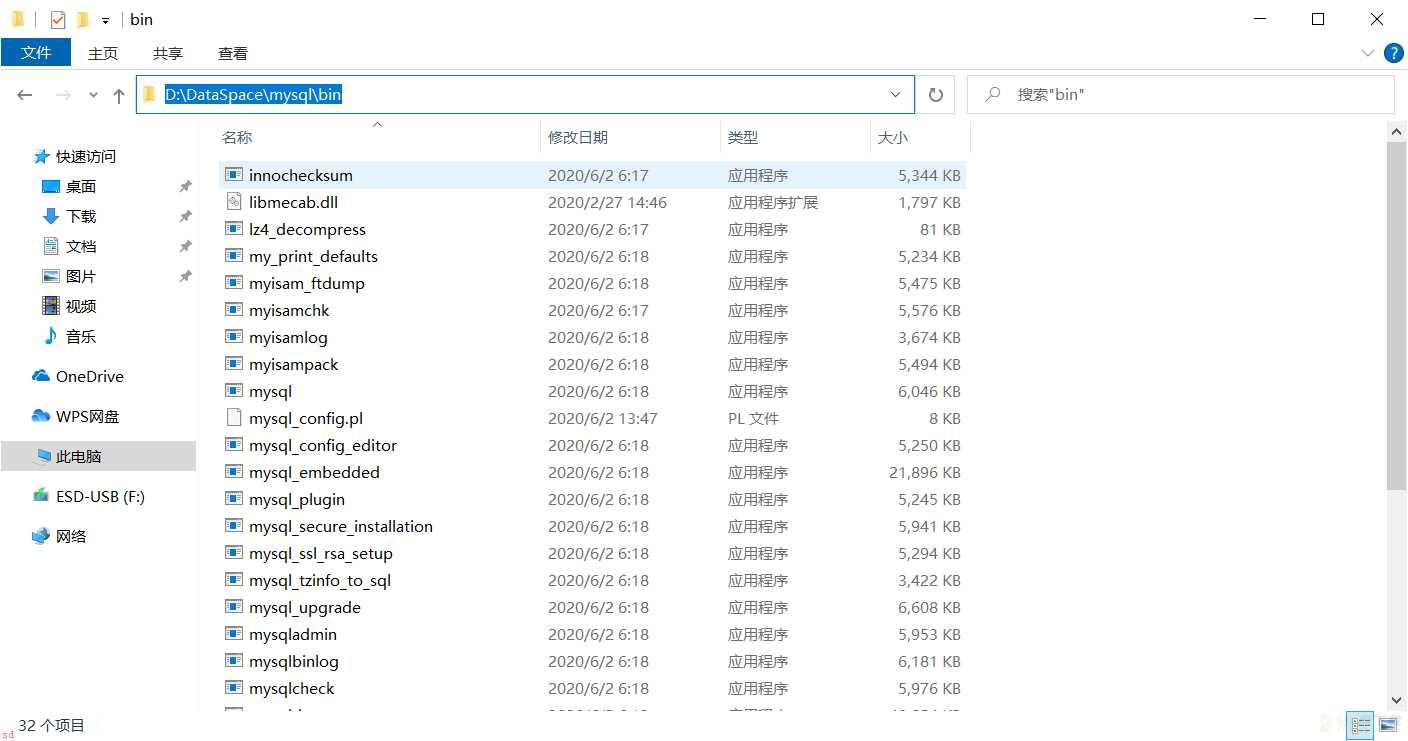
正在上传…重新上传取消
- 右击此电脑选择“属性”
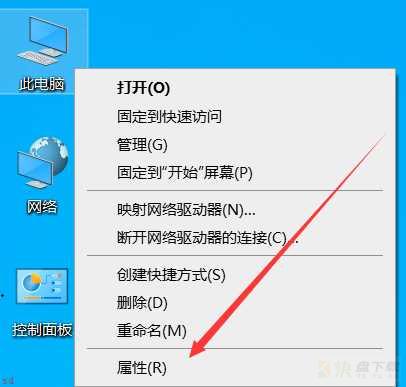
- 先点击“高级系统设置”;再点击“环境变量”
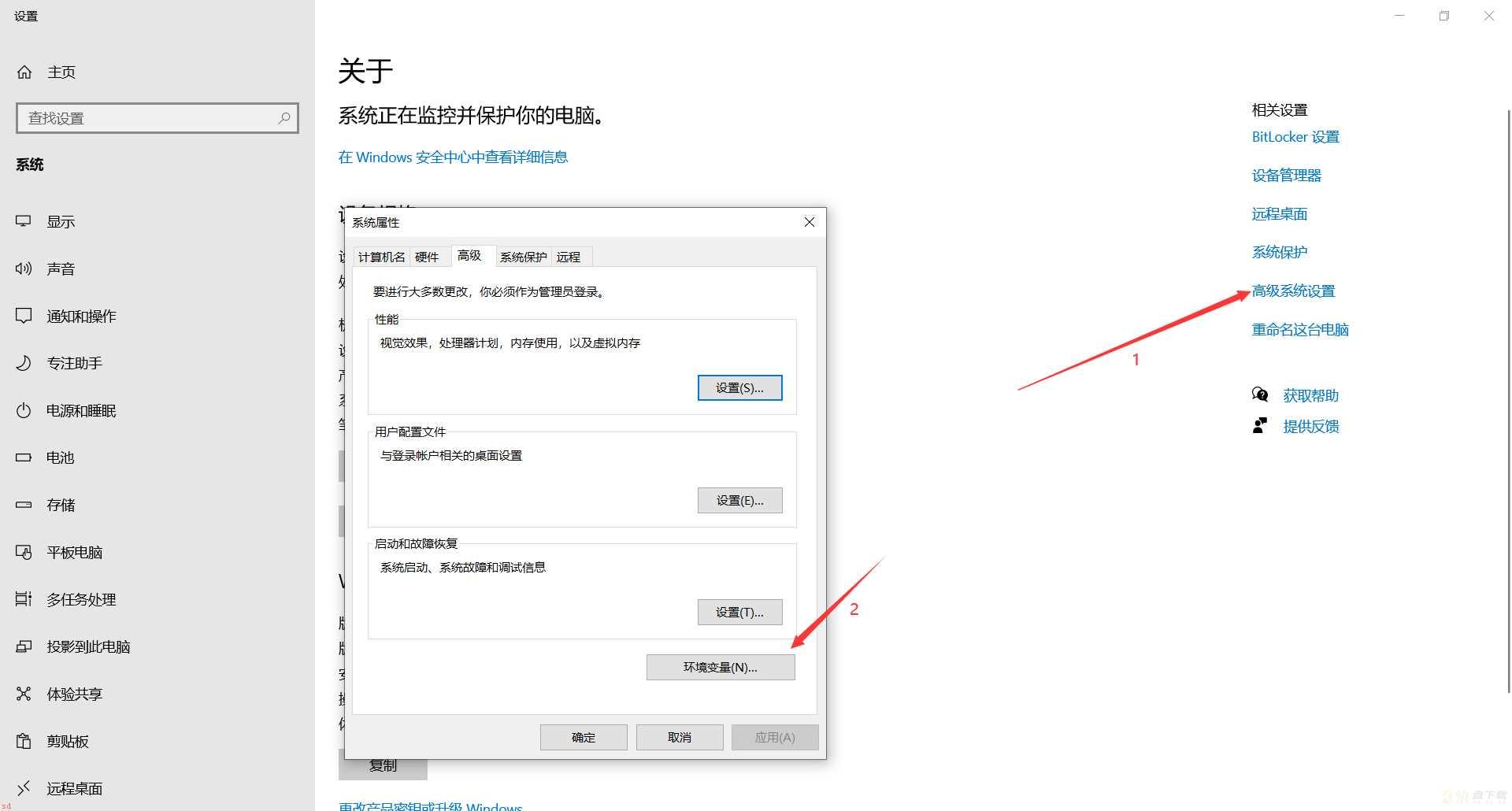
正在上传…重新上传取消
- 在“系统变量”中选择“Path”;点击“编辑”
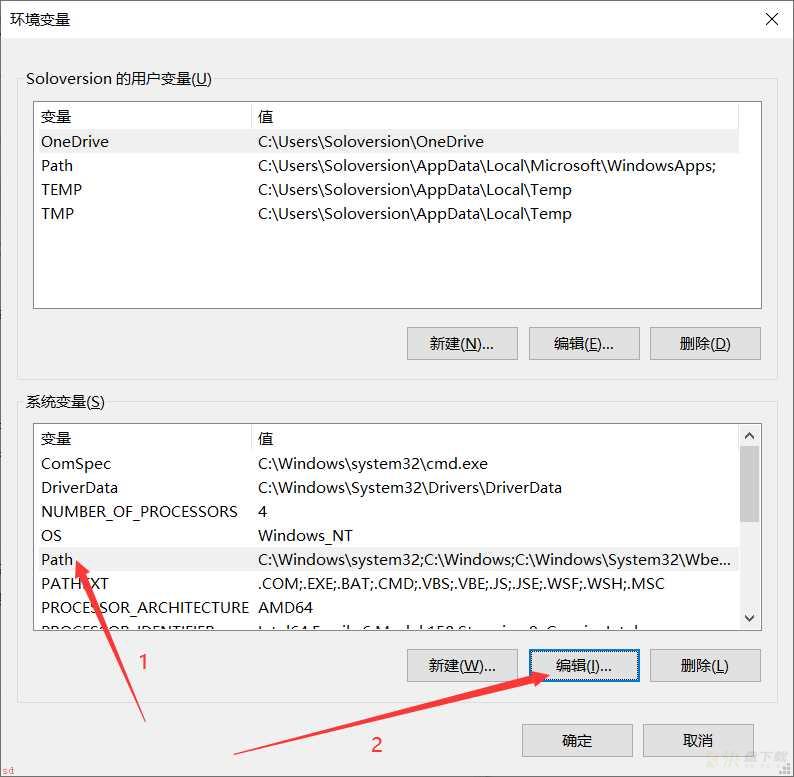
正在上传…重新上传取消
- 点击“新建”;将MySQL的安装路径添加上去;之后点击“确定”
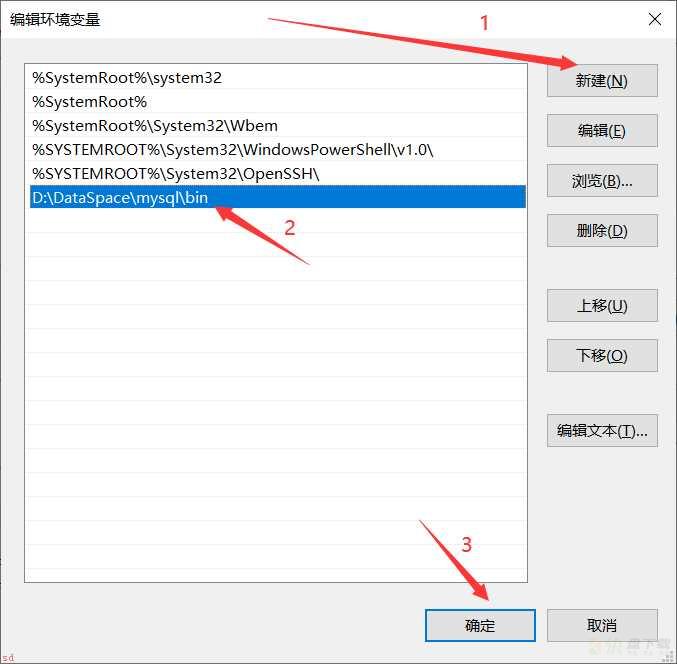
- 直接点击“确定”
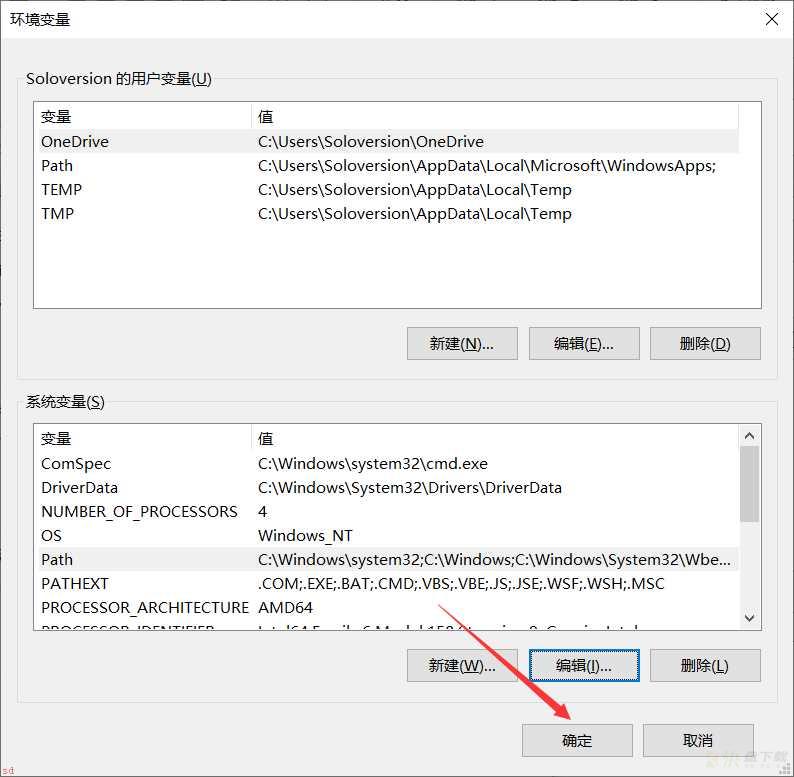
- 验证环境变量是否配置好;按下“window;R”键 弹出运行框;输入“cmd”进入window命令行
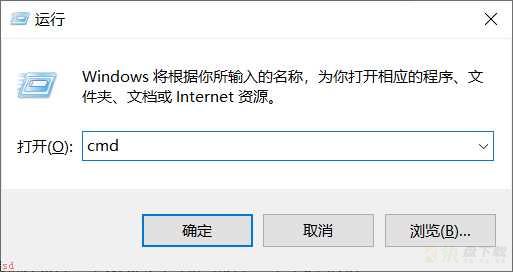
正在上传…重新上传取消
- 输入“mysql -u root -p”按下回车
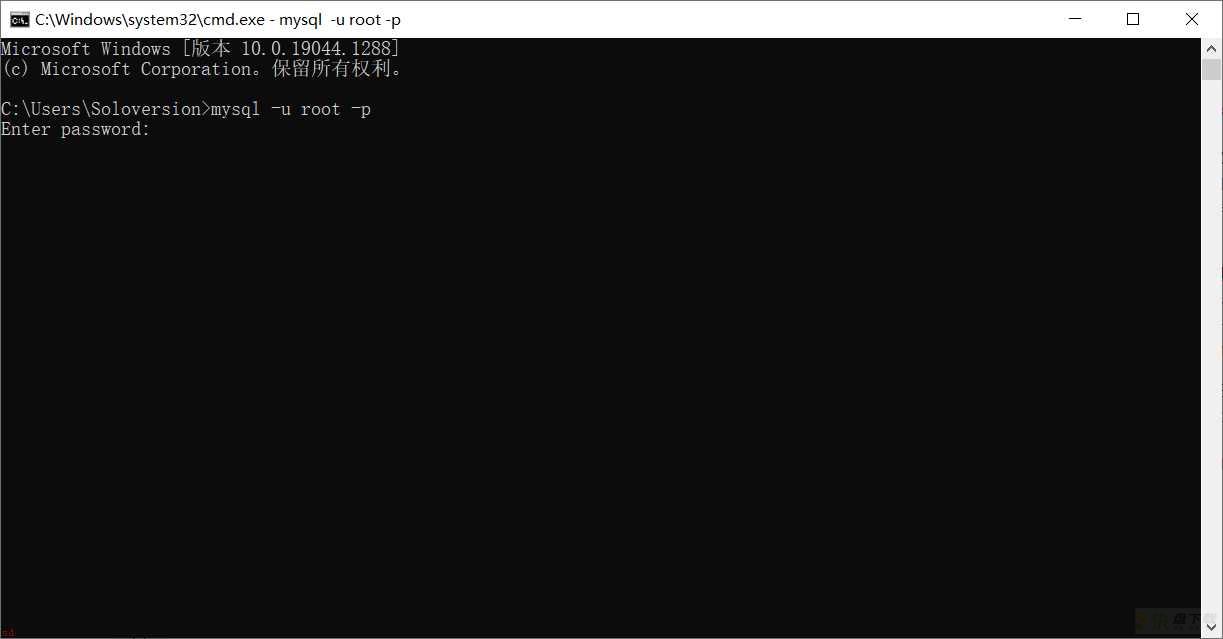
- 输入密码;按下“Enter键;回车键;”;出现下面界面则是已经配置成功