MySQL Community Server 社区版本;开源免费;自由下载;但不提供官方技术支持;适用于
大多数普通用户。MySQL Enterprise Edition 企业版本;需付费;不能在线下载;可以试用30天。提供了更多的
功能和更完备的技术支持;更适合于对数据库的功能和可靠性要求较高的企业客户。MySQL Cluster 集群版;开源免费。用于架设集群服务器;可将几个MySQL Server封 装成一个
Server。需要在社区版或企业版的基础上使用。MySQL Cluster CGE 高级集群版;需付费。
此外;官方还提供了 MySQL Workbench ;GUITOOL;一款专为MySQL设计的图形界面管理工具。
MySQLWorkbench又分为两个版本;分别是社区版(MySQL Workbench OSS)、商用版(MySQL WorkbenchSE)。
官网下载页面;https://www.mysql.com/downloads/
点击 MySQL Community(GPL) Downloads;如图所示
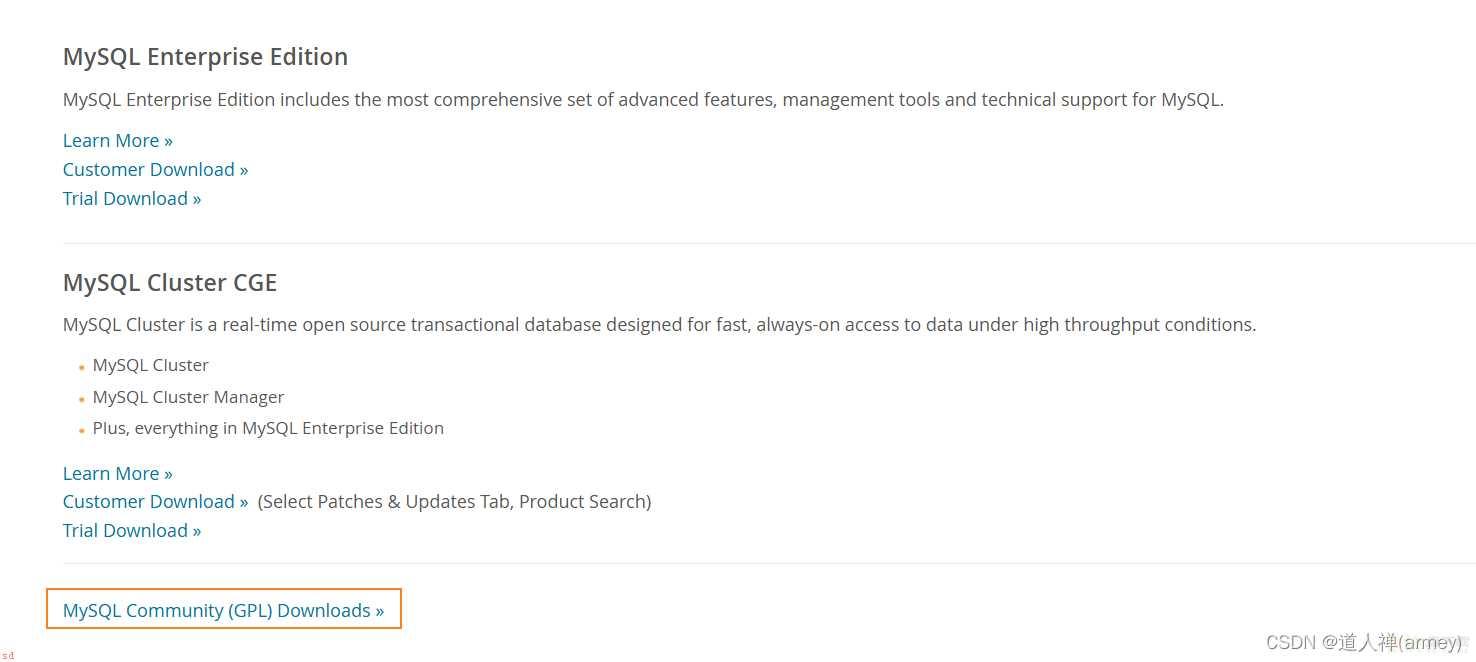
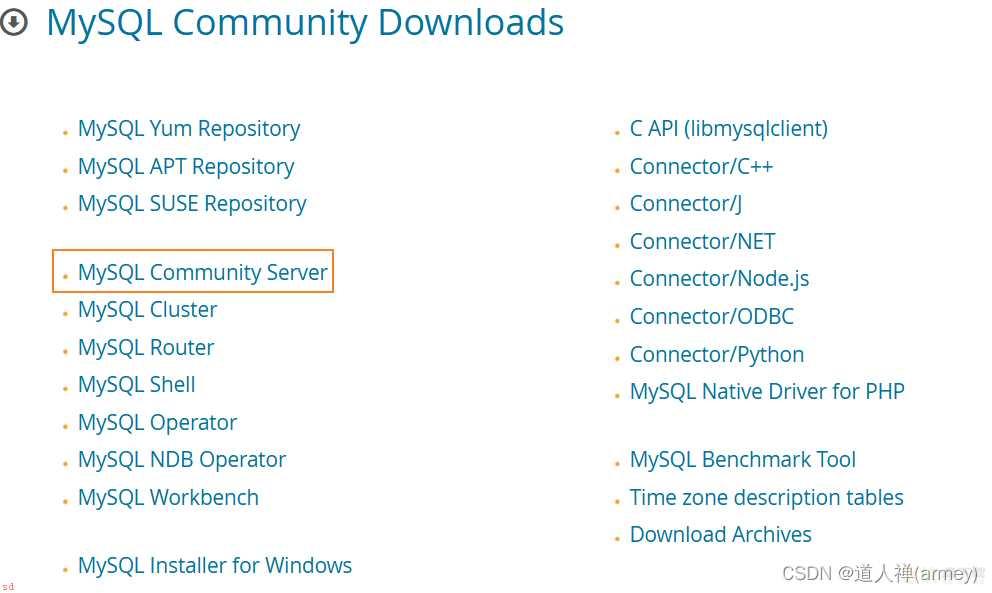
Windows平台下提供两种安装文件;MySQL二进制分发版;.msi安装文件;和免安装版;.zip压缩文
件;。一般来讲;应当使用二进制分发版;因为该版本提供了图形化的安装向导过程;比其他的分发版
使用起来要简单。
这里在Windows系统下推荐下载 MSI安装程序 ;点击 Go to Download Page 进行下载即可。
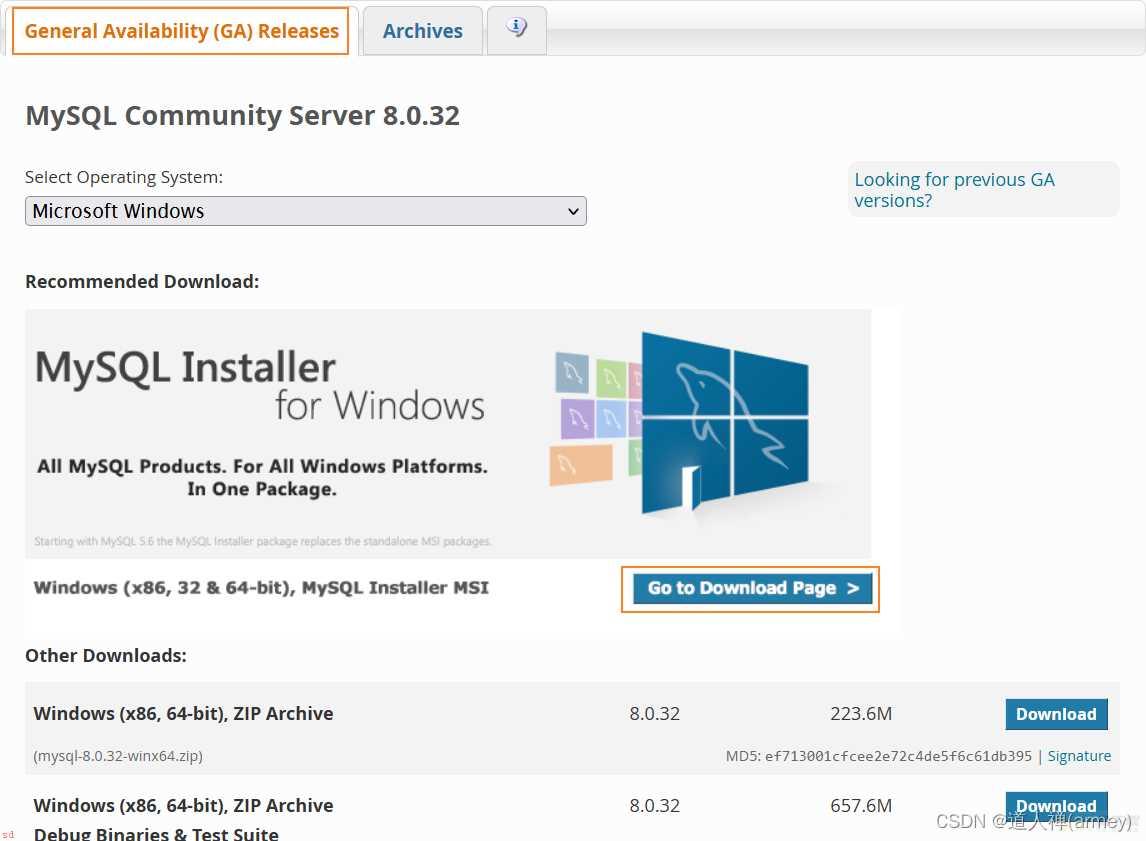
这里将会按照MySQL5和MySQL8两个版本的数据库;所以选择Archives;如果只安装最新版本的数据库;在上一步中下载即可。
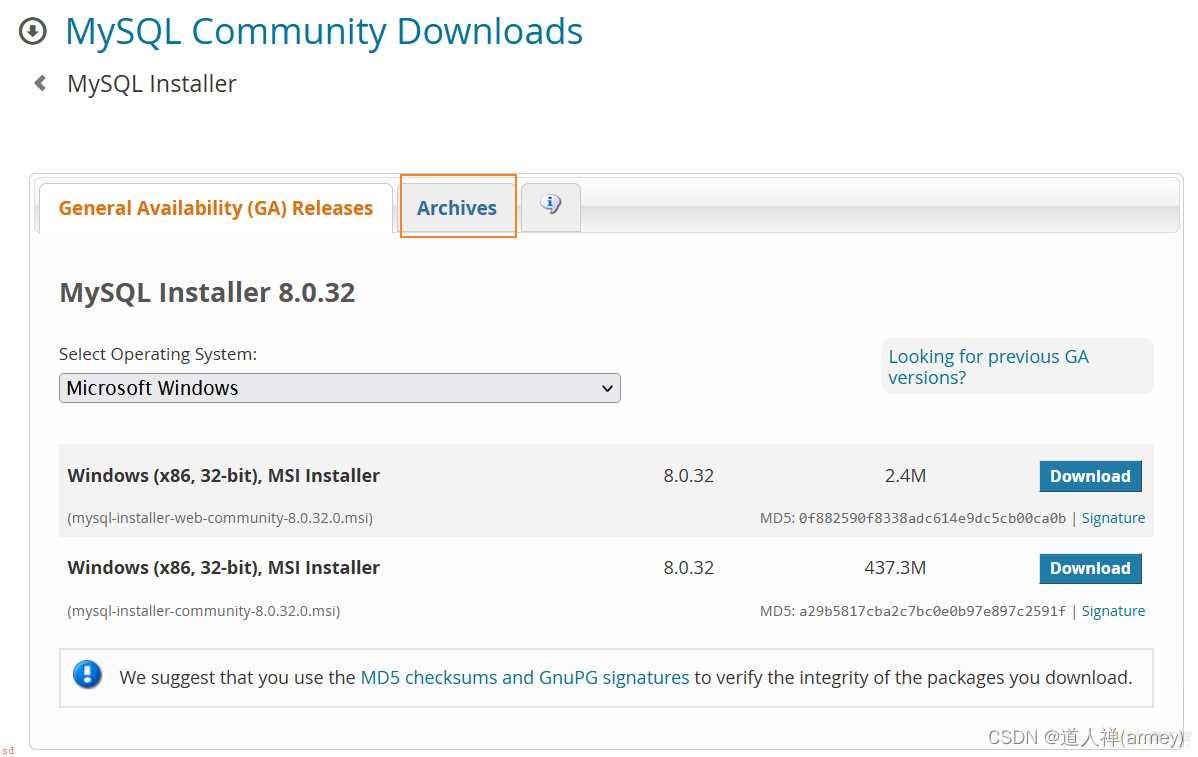
Windows下的MySQL8.0安装有两种安装程序
mysql-installer-web-community-8.0.32.0.msi 下载程序大小;2.4M;安装时需要联网安
装组件。
mysql-installer-community-8.0.32.0.msi 下载程序大小;437.3M;安装时离线安装即
可。推荐。
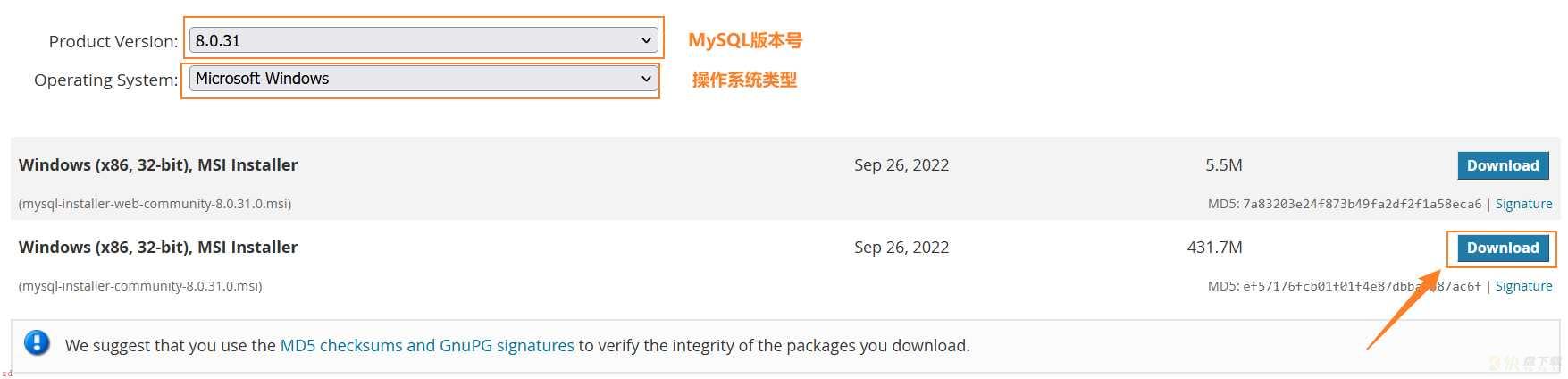
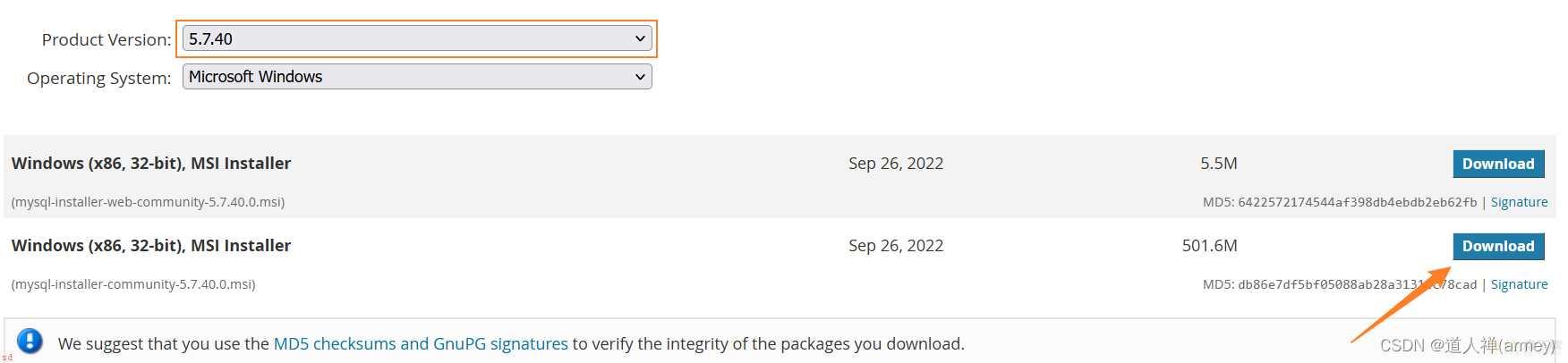
MySQL下载完成后;找到下载文件;双击进行安装;具体操作步骤如下。
双击下载的mysql-installer-community-8.0.26.0.msi文件;打开安装向导。
打开“Choosing a Setup Type”;选择安装类型;窗口;在其中列出了5种安装类型;分别是Developer Default;默认安装类型;、Server only;仅作为服务器;、Client only;仅作为客户端;、Full;完全安装;、Custom;自定义安装;。这里选择“Custom;自定义安装;”类型按钮;单击“Next(下
一步)”按钮。
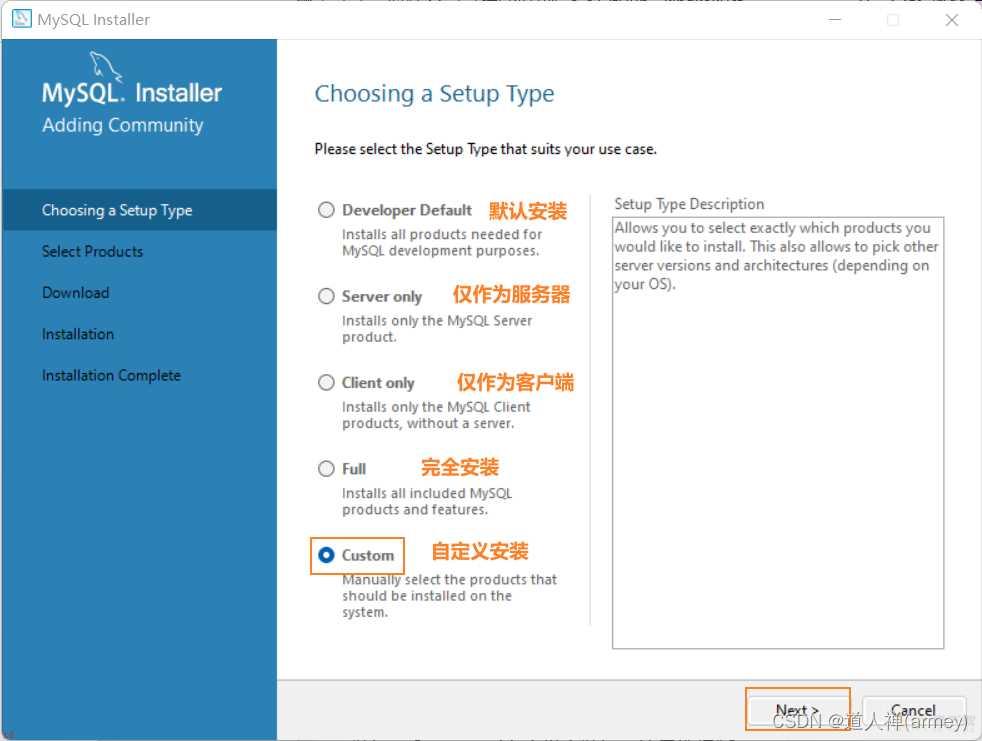
打开“Select Products” ;选择产品;窗口;可以定制需要安装的产品清单。例如;选择“MySQL
Server 8.0.26-X64”后;单击“→”添加按钮;即可选择安装MySQL服务器;如图所示。采用通用的方法;可以添加其他你需要安装的产品。
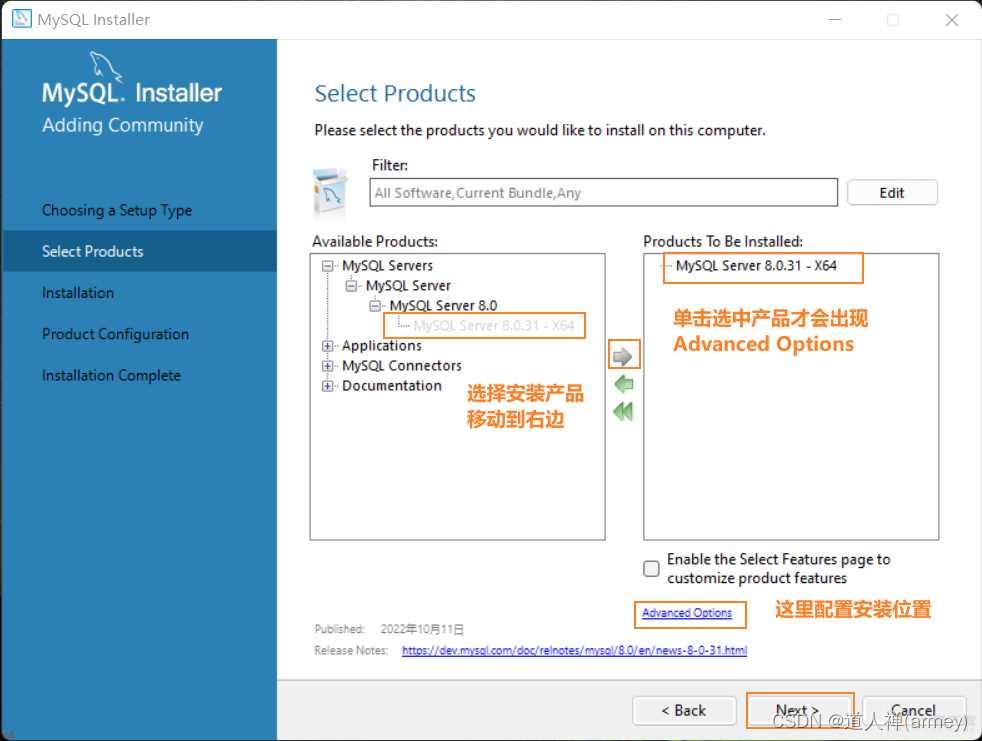
此时如果直接“Next”;下一步;;则产品的安装路径是默认的。如果想要自定义安装目录;则可以选中
对应的产品;然后在下面会出现“Advanced Options”;高级选项;的超链接。
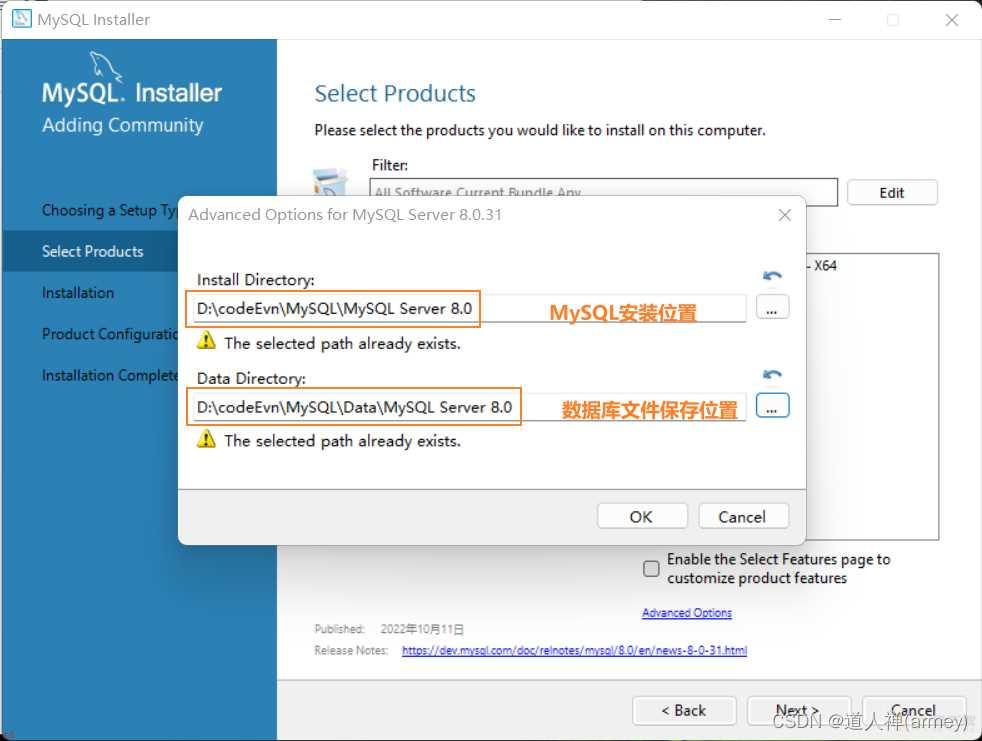
安装位置更改后;点击”OK“会有弹框提示;单击”Yes“即可。
在上一步选择好要安装的产品之后;单击“Next”;下一步;进入确认窗口;依次单击Next。知道最后单击“Execute”;执行;按钮开始安装。
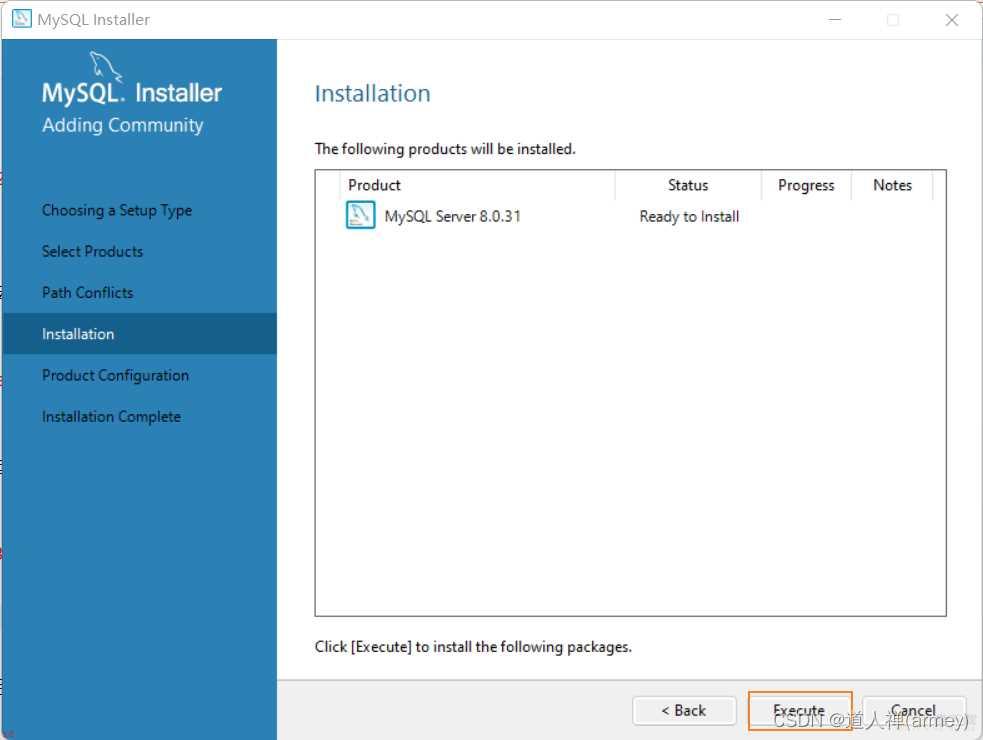
当安装成功后;单击“Next”;下一步;进入端口配置界面;如图所示。;为了与MySQL5区分;我更改了端口号;
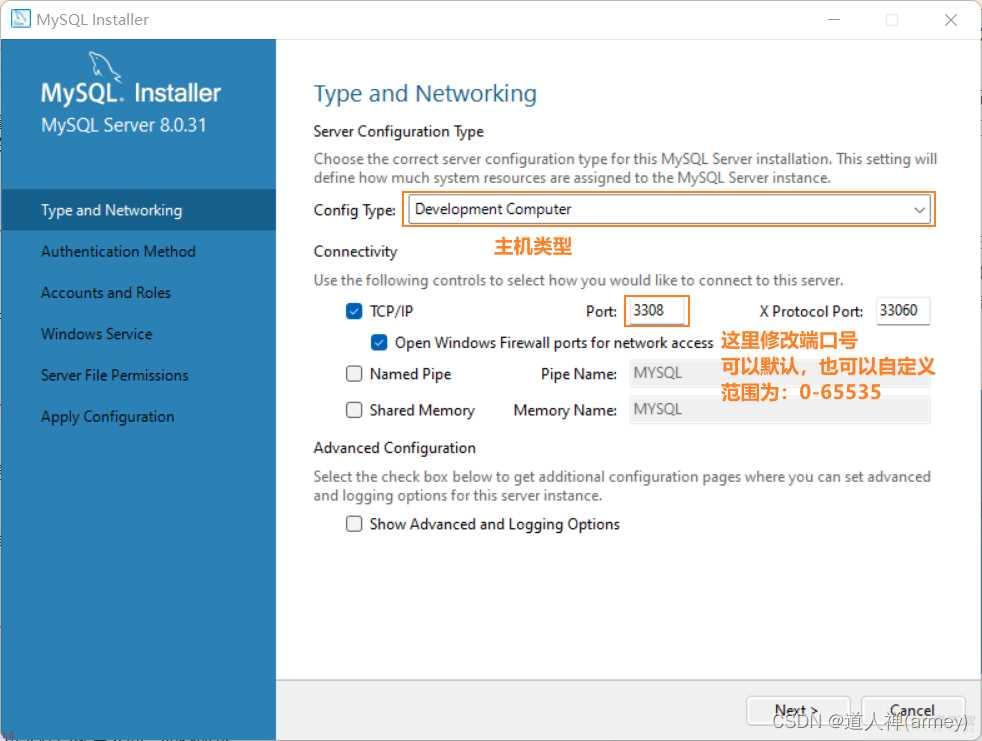
Server Machine;服务器; ;该选项代表服务器;MySQL服务器可以同其他服务器应用程序一起
运行;例如Web服务器等。MySQL服务器配置成适当比例的系统资源。
Dedicated Machine;专用服务器; ;该选项代表只运行MySQL服务的服务器。MySQL服务器配置成使用所有可用系统资源。
单击“Next”;下一步;按钮;打开设置授权方式窗口。其中;上面的选项是MySQL8.0提供的新的授权方式;采用SHA256基础的密码加密方法;下面的选项是传统授权方法;保留5.x版本兼容性;。
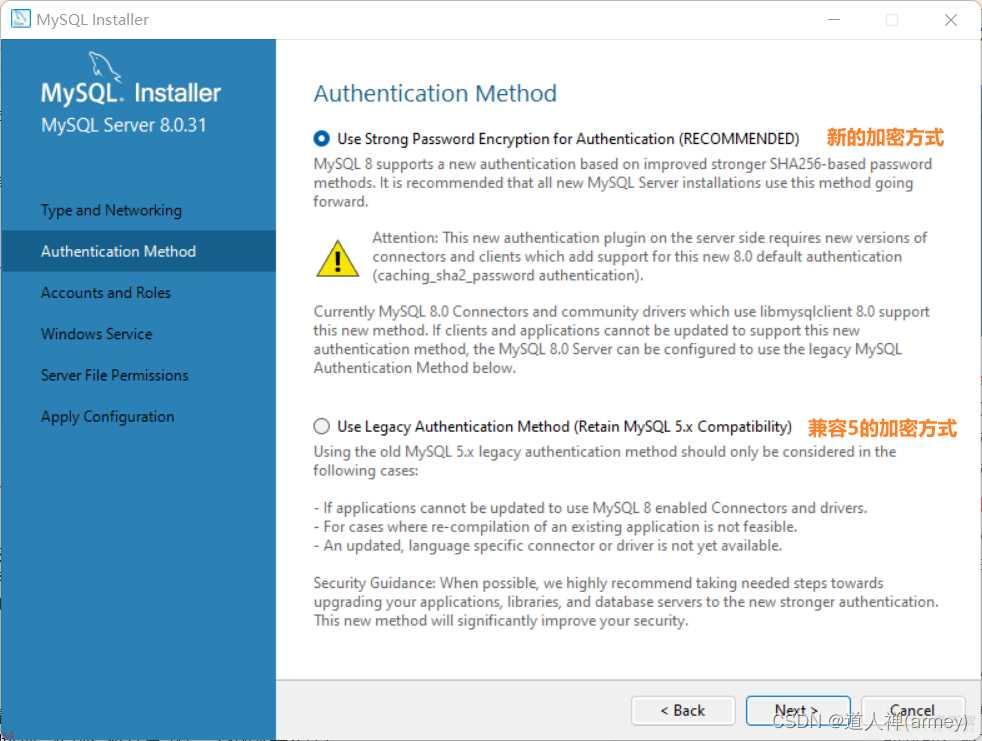
单击“Next”;下一步;按钮;打开设置服务器root超级管理员的密码窗口;如图所示;需要输入两次同样的登录密码。也可以通过“Add User”添加其他用户;添加其他用户时;需要指定用户名、允许该用户名在哪台/哪些主机上登录;还可以指定用户角色等。此处暂不添加用户。
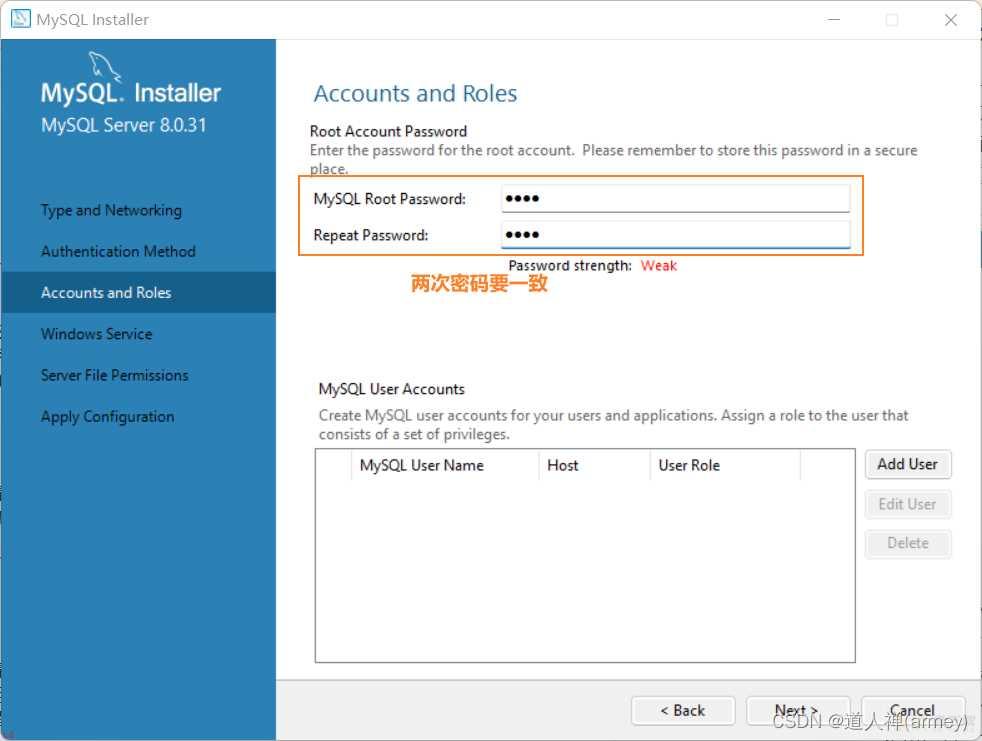
单击“Next”;下一步;按钮;打开设置服务器名称窗口;如图所示。该服务名会出现在Windows服务列表中;也可以在命令行窗口中使用该服务名进行启动和停止服务。我将服务名设置为“MySQL8”。如果希望开机自启动服务;也可以勾选“Start the MySQL Server at System Startup”选项。

依次”Next“直到安装完成即可。
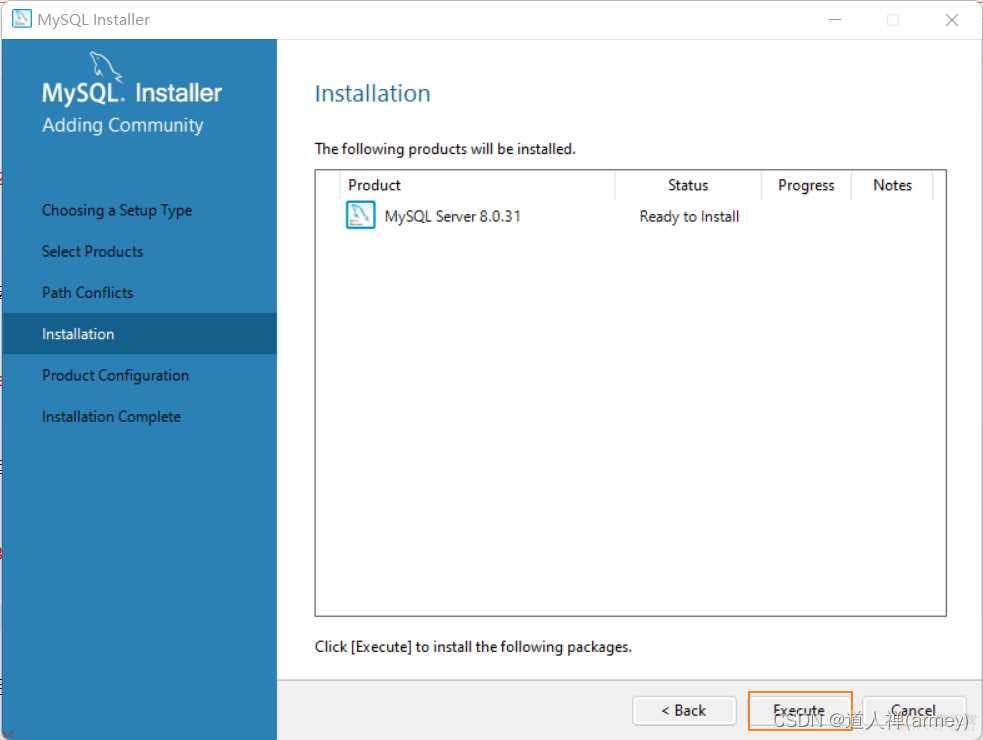
右击”此电脑“;选择”属性“;选择”高级系统设置“;选择”环境变量“;选择;系统变量;中的”Path“;进行环境变量的添加操作。
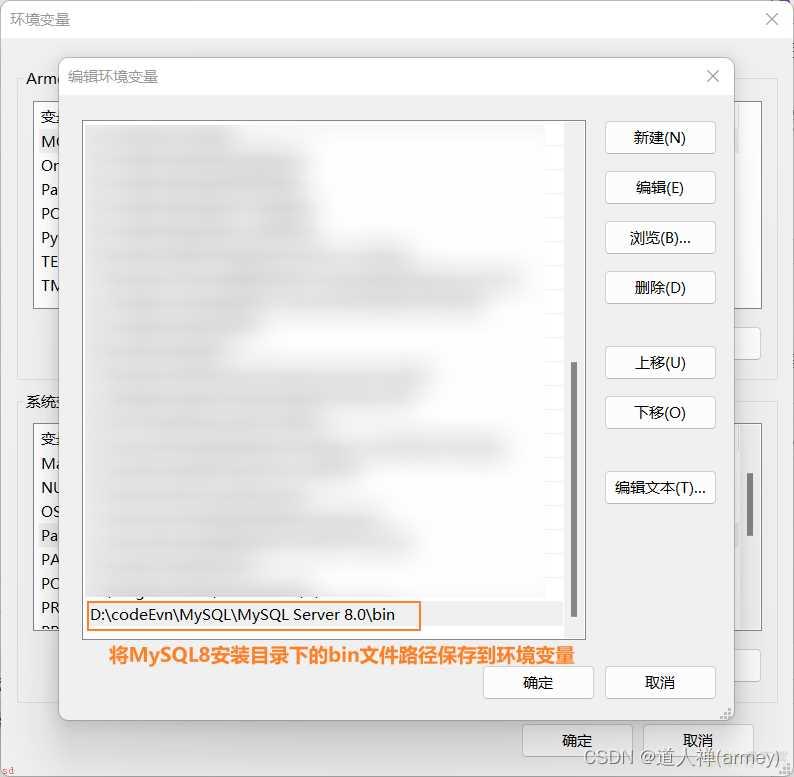
右击”此电脑“;选择”管理“;找到”服务“;找到”MySQL8“;查看服务是否已经启动;如果没有启动;右击”MySQL8“;选择”启动“。
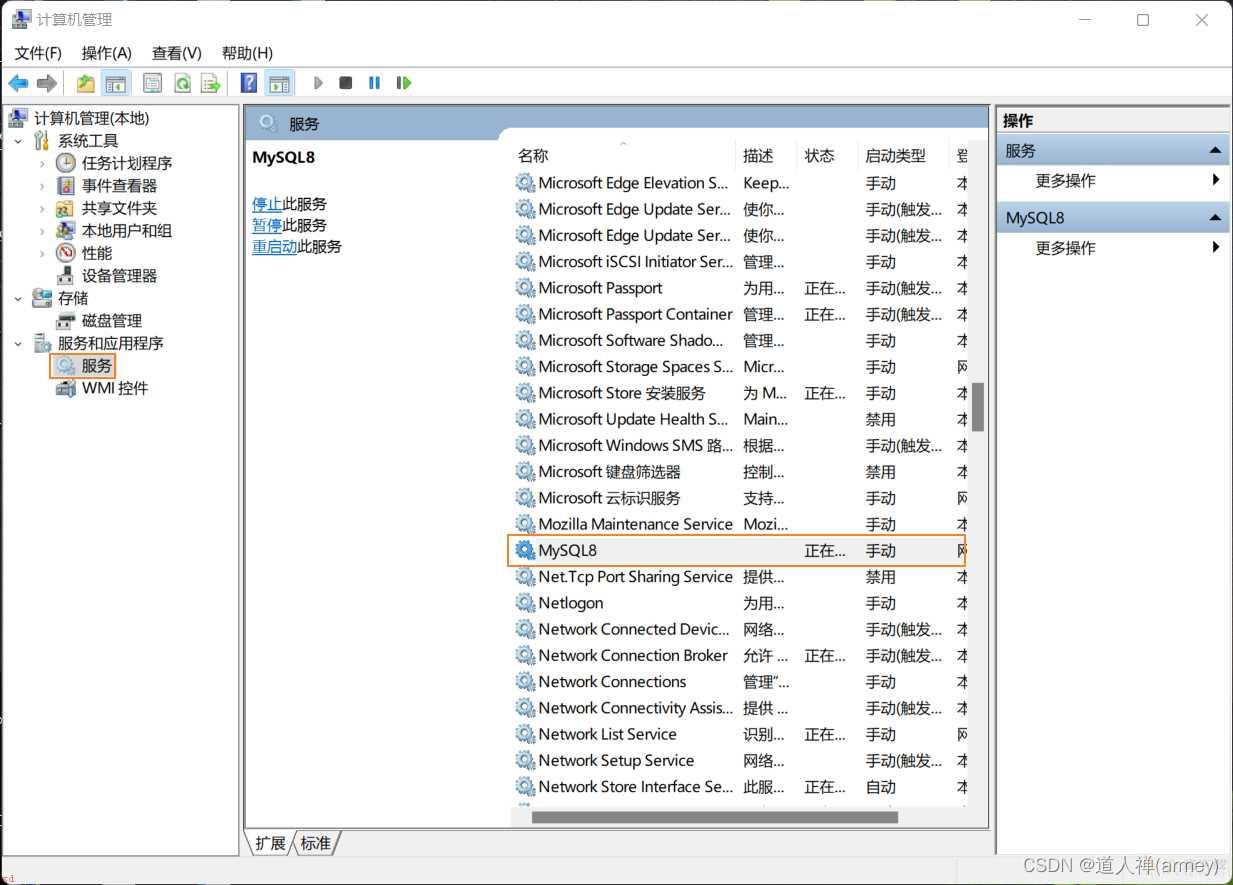
在CMD窗口中输入mysql --version;如果成功出现mysql Ver 8.0.31 for Win64 on x86_64 (MySQL Community Server - GPL);则表明安装成功。
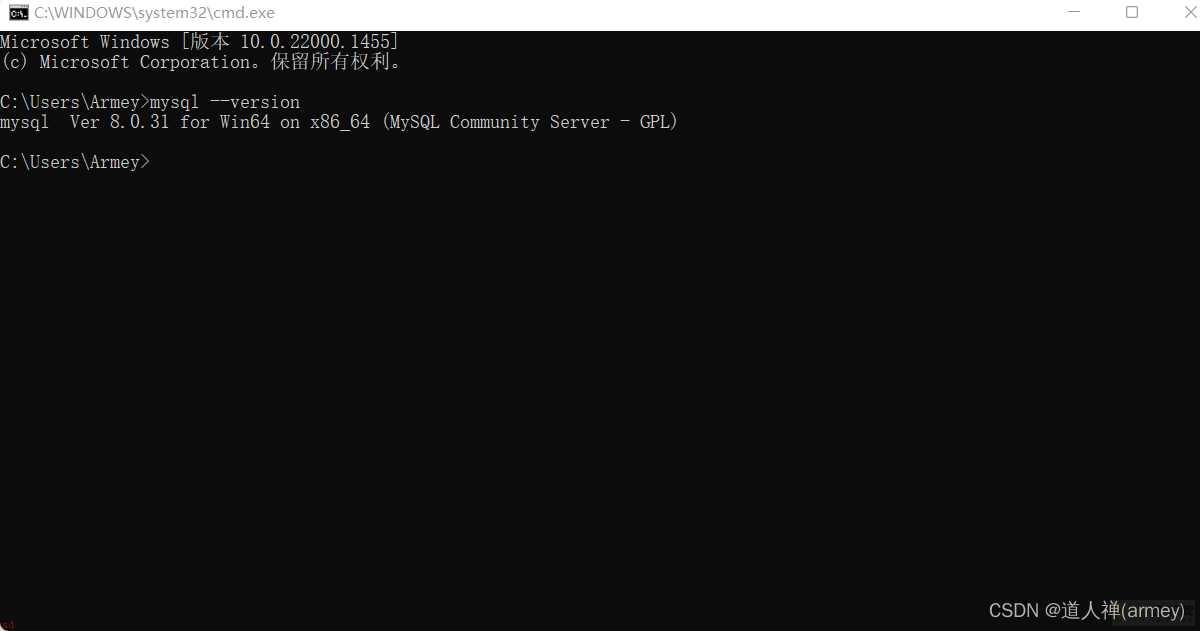
MySQL5与MySQL8安装步骤基本一致;下面只介绍一下不同之处。
运行MySQL5的安装文件;选择”Add“
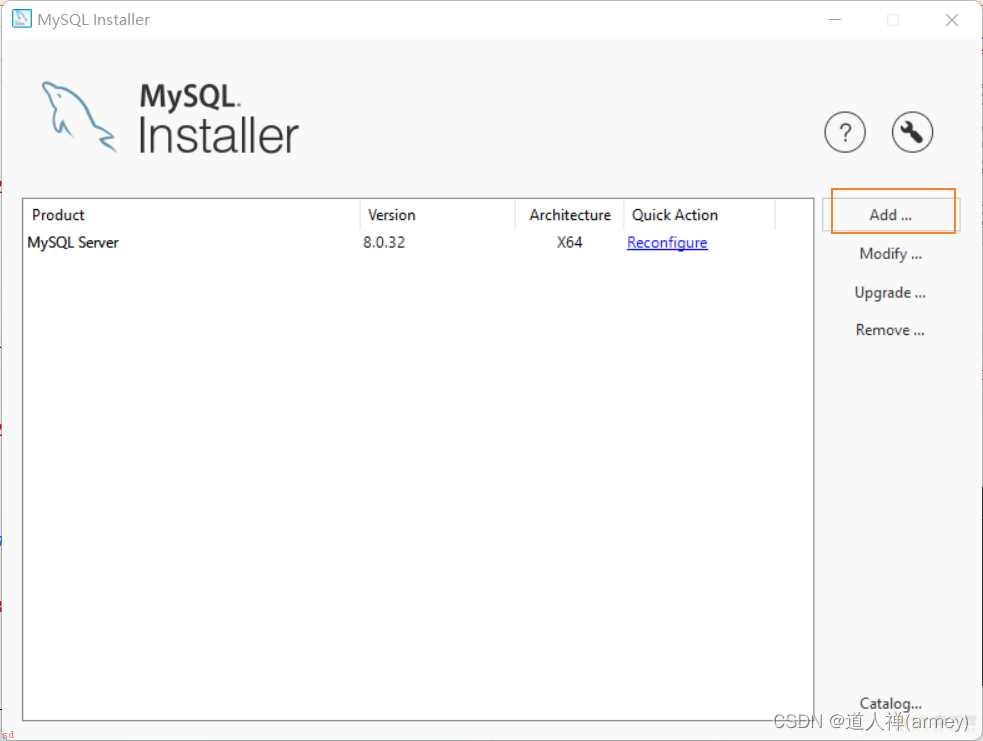
端口号不能与MySQL8一样;服务名称也不可以一样。
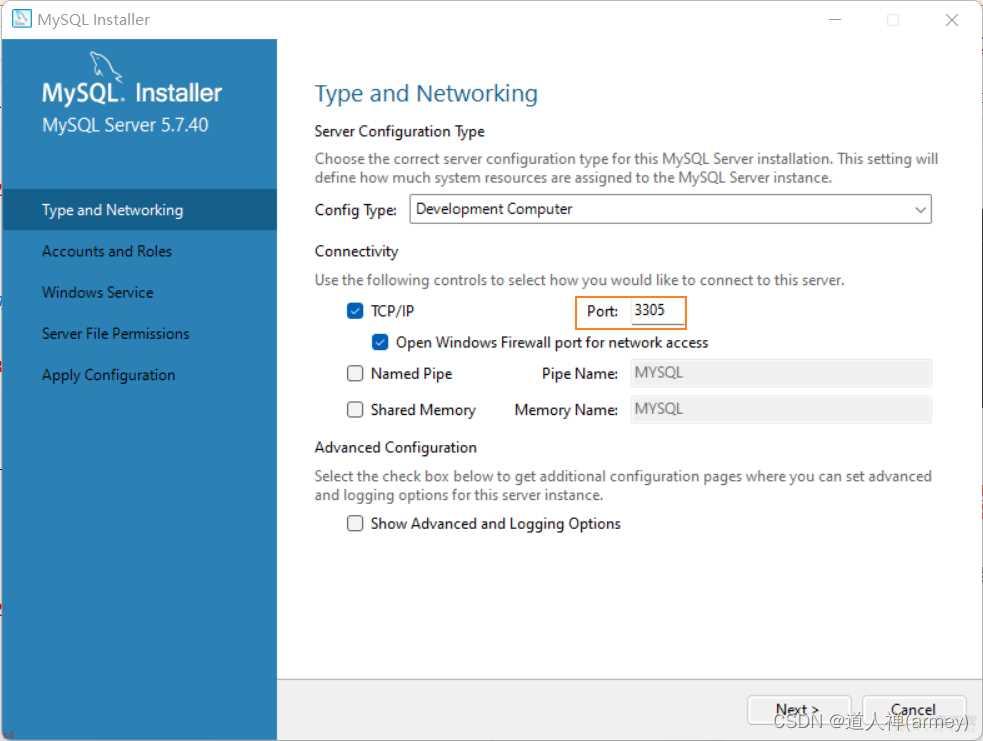
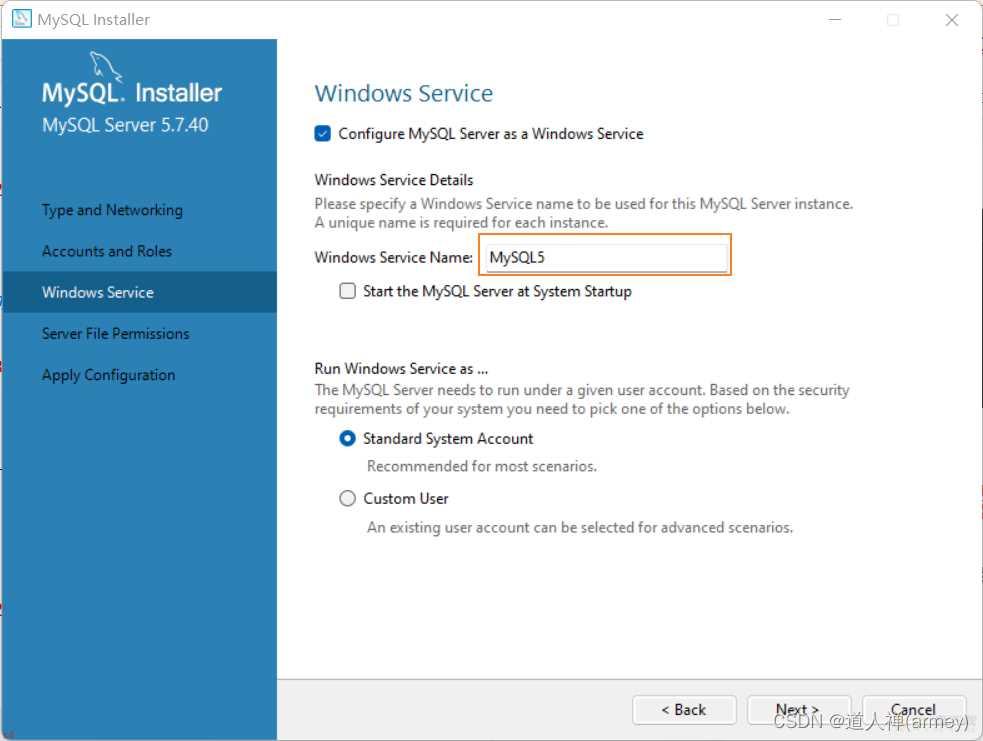
MySQL5同样需要配置环境变量;配置完成后检测是否安装成功。控制台中输入如下命令;mysql -u root -h localhost -P 3305 -p;输入后回车输入密码即可;注意英文大小写与自己的端口号。
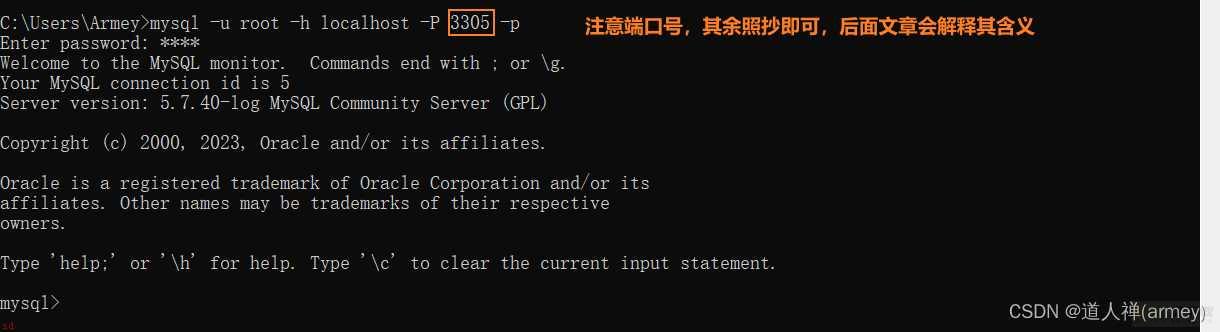
登录成功;即表示MySQL5安装成功。