Win10系统下推荐使用该方法进行分区,该方法可以最大限度的保证数据的安全以及一键恢复的稳定性 ,本教程以分三个区为例。
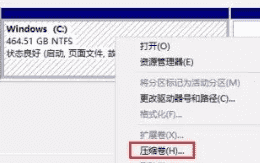
1、同时按下键盘上的“Win+X”组合键,打开左下角的快捷方式菜单列表并选择“磁盘管理;
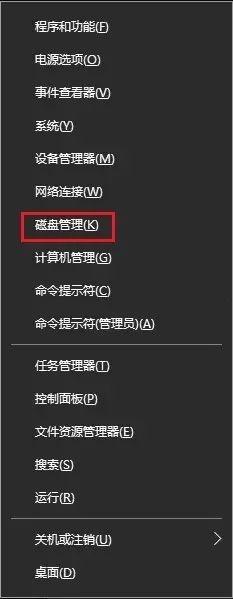
2、在“磁盘管理”中找到下半部分的C盘,并在C盘上点击鼠标右键,选择“压缩卷”;
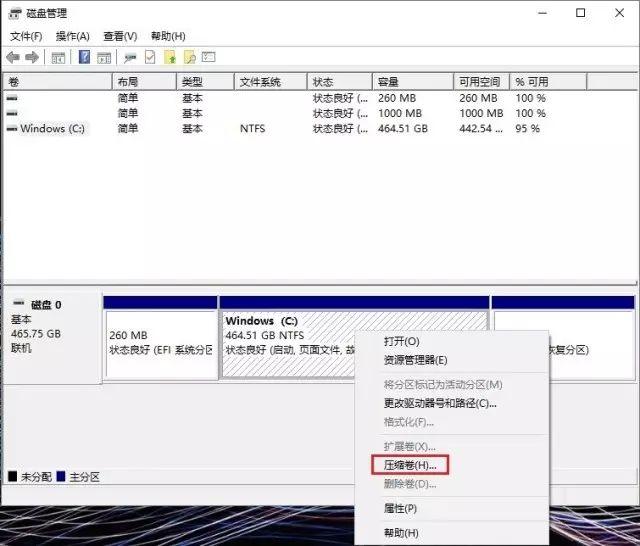
3、等待系统自动计算可压缩空间大小;
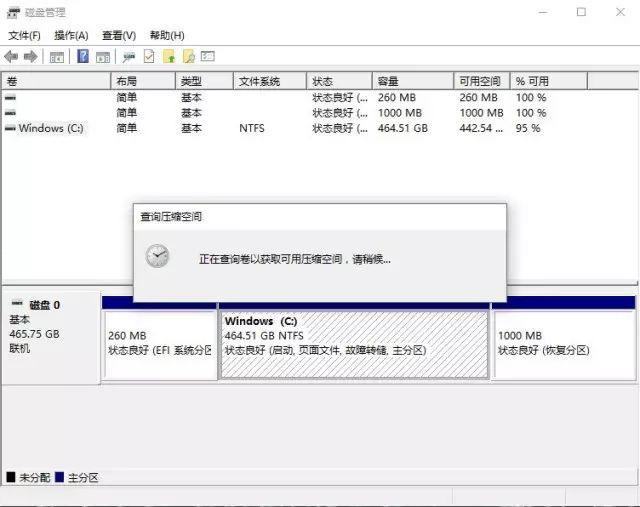
4、等待计算结束后输入压缩空间大小;
注:“压缩前的总计大小”,是压缩前C盘的大小;“可用压缩空间大小”,是下面可以输入的数值的最大值;“输入压缩空间量”是压缩后从C盘分出去的空间的大小,数值不能超过“可用压缩空间大小”;“压缩后总计大小”是压缩后C盘的大小,计算方法是“压缩前的总计大小”减去“输入压缩空间量”。
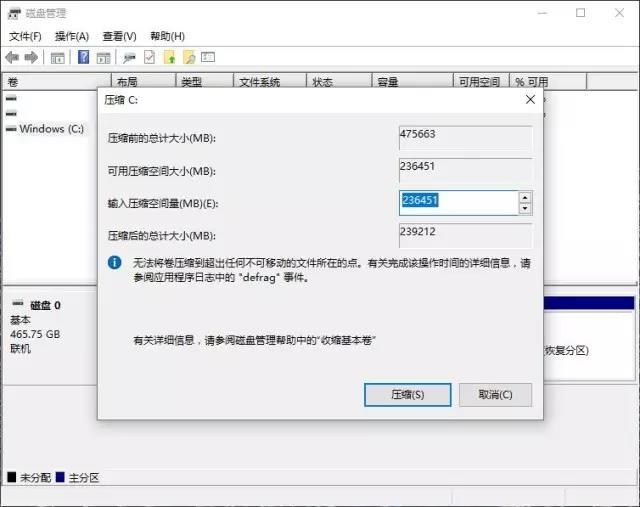
5、如果感觉“可用压缩空间大小”过小的话,可以执行如下操作:
按下键盘上的“Win+X”键,打开左下角的快捷方式菜单列表并选择“系统”。
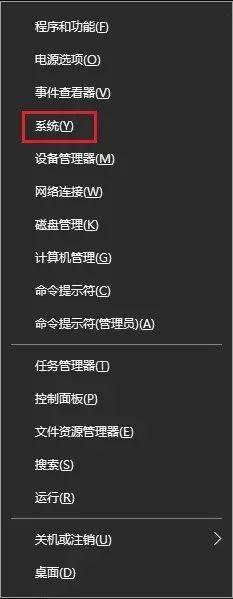
6、在弹出窗口中点击“系统保护”;
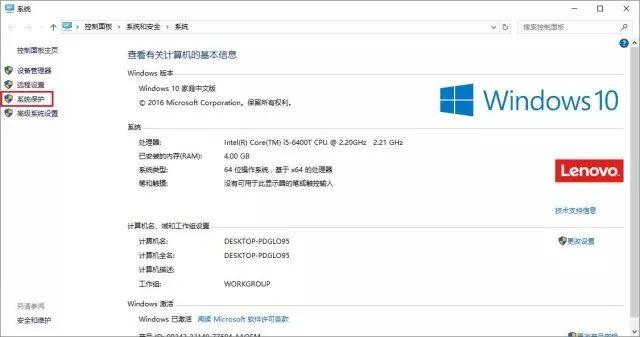
7、在新弹出窗口中点击“配置”按钮;
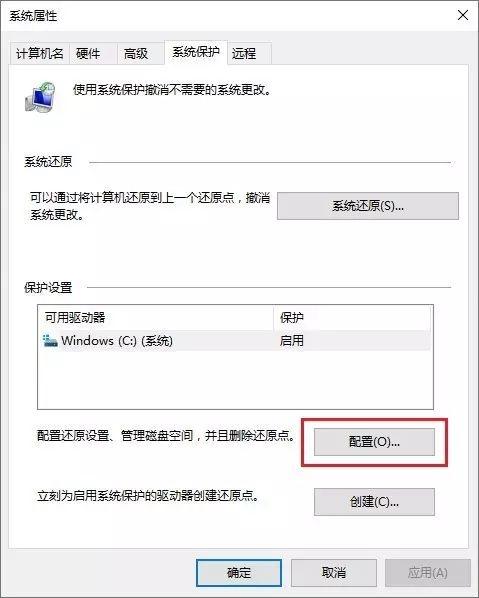
8、在弹出窗口中选择“禁用系统保护(如果已经是禁用选项,跳过后续四步)
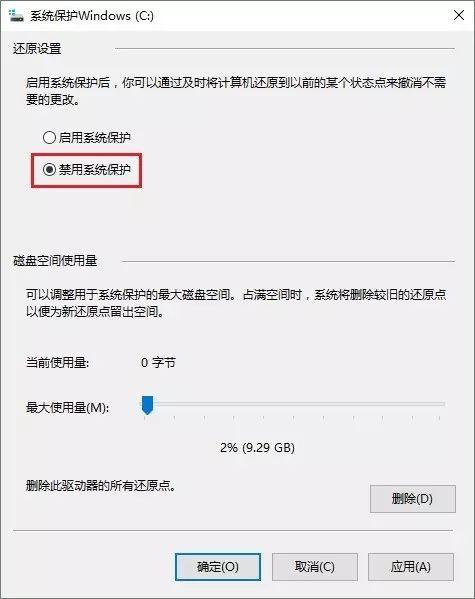
9、点击右下角的“应用”按钮,会弹出提示,点击“是”;
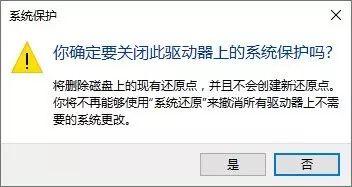
10、点击“删除”按钮;
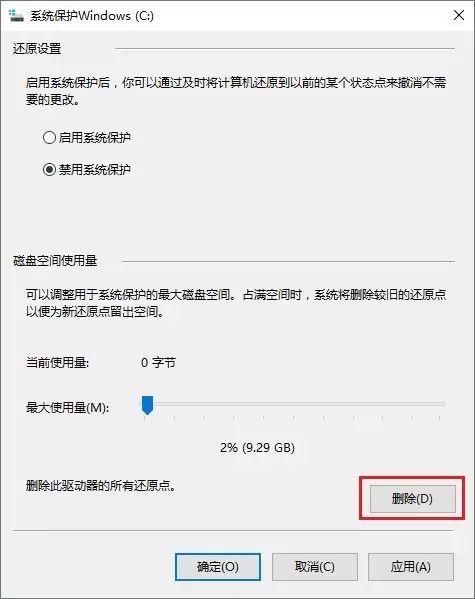
11、在弹出窗口中点击“继续”按钮;
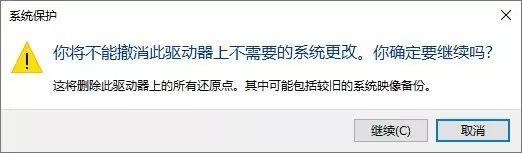
12、然后会提示“已成功删除这些还原点”,点击“关闭”按钮关闭此窗口;
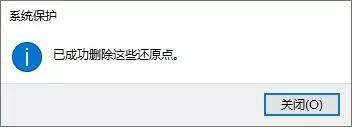
13、重新打开磁盘管理,然后在C盘上点击右键,选择“压缩卷”,看看此时“可用压缩空间大小”是不是已经变大;
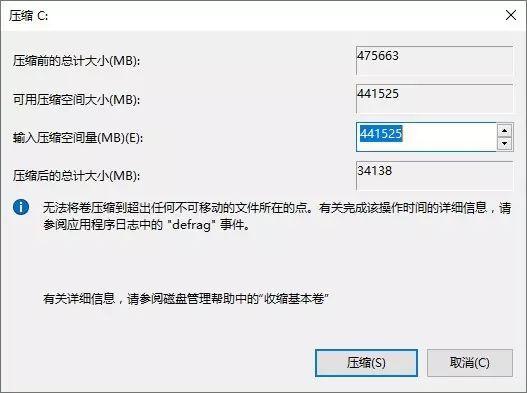
14、在“输入压缩空间量”中输入想要压缩出去的空间的大小;
注:一般Win10系统建议C盘保留100G以上的空间,另外由于算法不同,在这里显示的“压缩后的总计大小”值可能会和压缩出来的实际空间大小存在差异。
附:常见的空间大小的换算值(根据磁盘的情况,计算值可能存在差异)
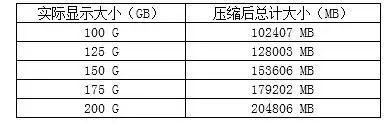
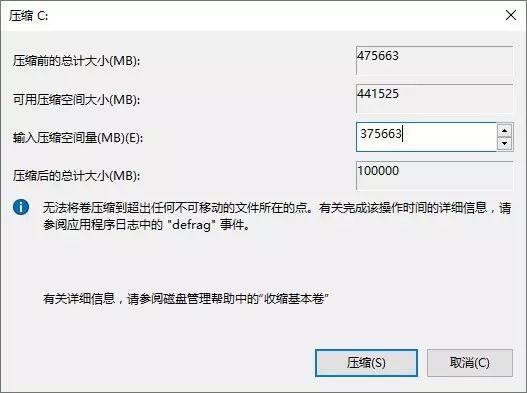
15、点击“压缩”按钮,但是点击后有可能会出现错误提示“磁盘上没有足够的空间完成此操作”,如果没有此提示,可以跳过后续步骤;
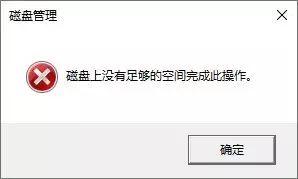
16、点击“确定”后,重新输入之前输入值+1或者-1的值,然后再重新点击“压缩”按钮压缩;
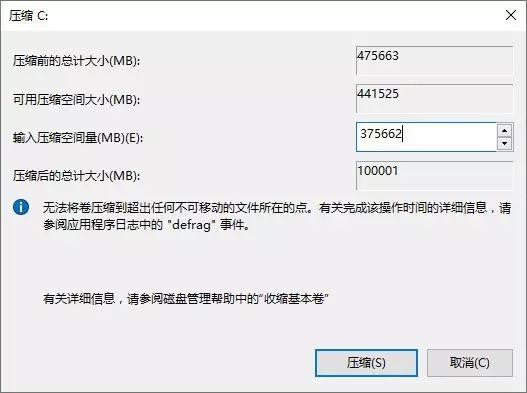
17、等待压缩完成后,会出现如下图的显示,C盘后部会出现一块黑色的“未分配”空间;
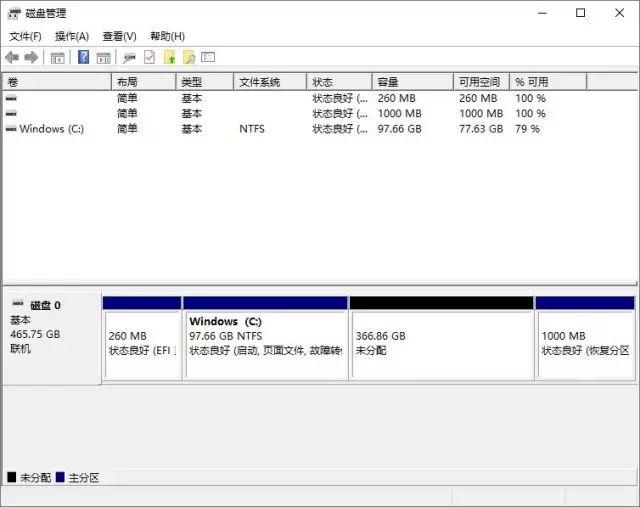
18、在“未分配”空间上点击鼠标右键,选择“新建简单卷”;
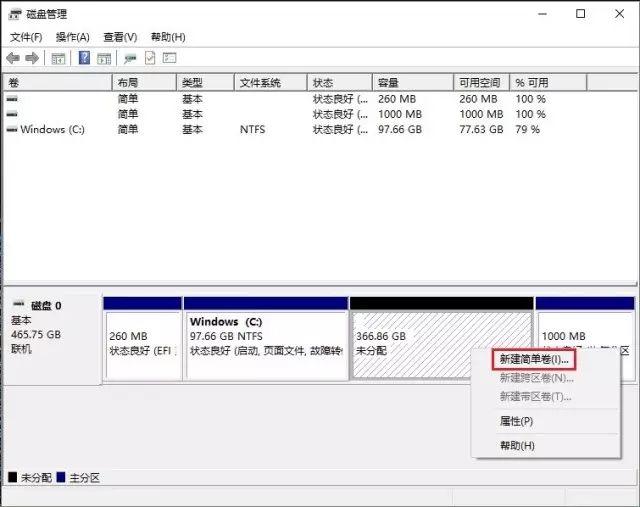
19、点击“下一步”;
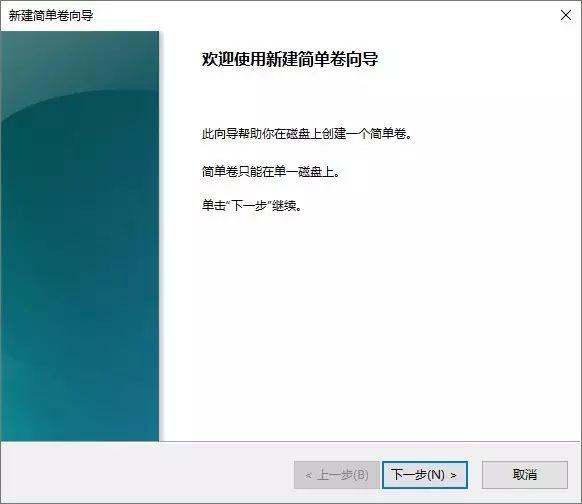
20、在“指定卷大小”界面中输入想要分的第二个分区的大小值,如果只分两个分区的话,可以直接点击“下一步”;
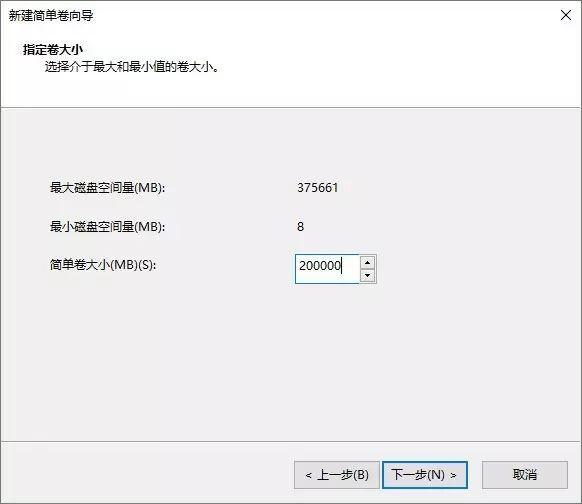
21、点击“下一步”;
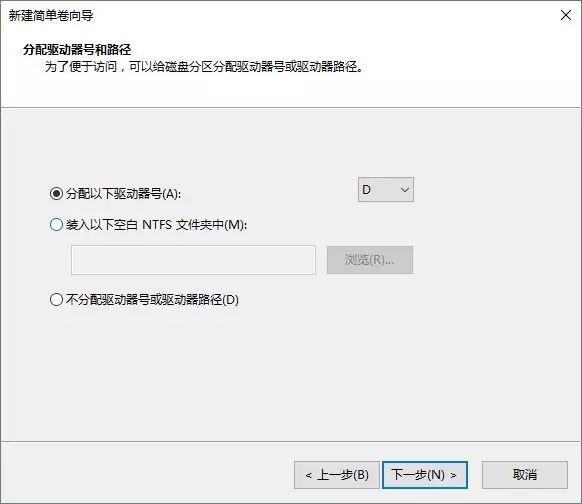
22、再点击“下一步”;
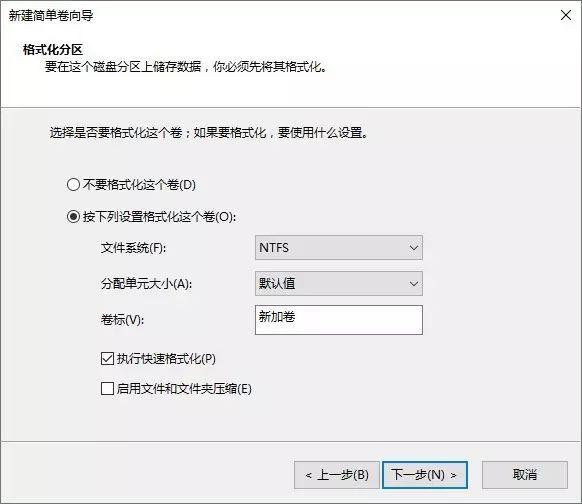
23、点击“完成”;
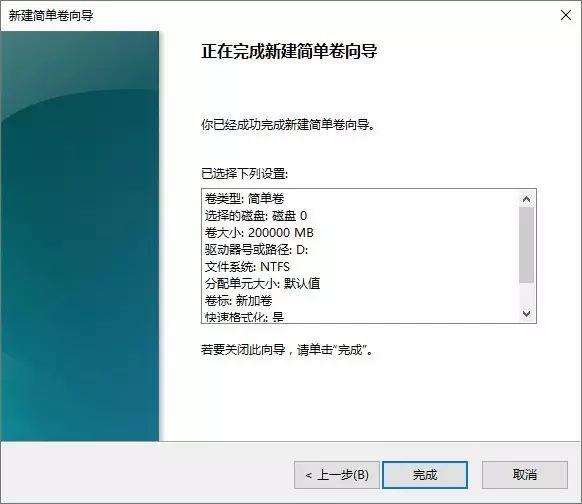
24、第二个分区创建完毕;
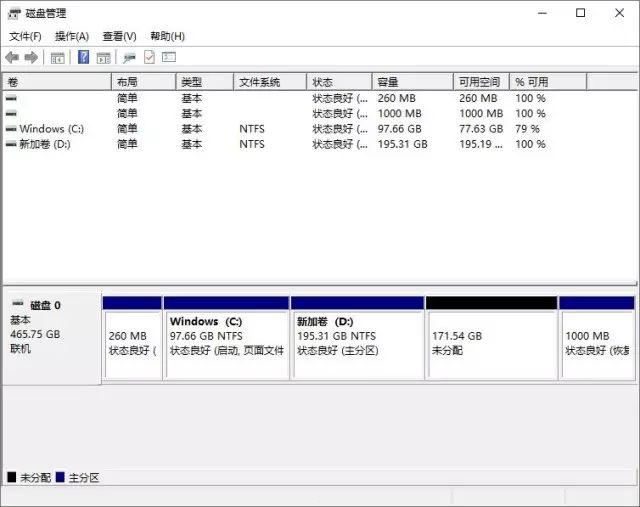
后续再按照创建第二个分区相同的方法创建后续分区就可以了。
注:如果之前关闭了系统保护,建议在分区完成后重新开启系统保护,开启的方法与之前关闭的方法基本相同,只是将选项选择为“启用系统保护”就可以了。
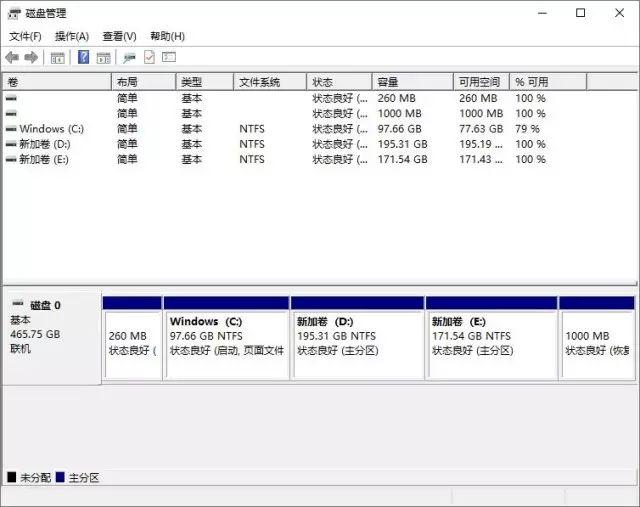

女神联盟怎么召唤3个宠物同时出战?-女神联盟召唤3个宠物同时出战教程攻略

女神联盟怎么召唤3个宠物同时出战?-女神联盟召唤3个宠物同时出战教程攻略