在学习或开发过程中,不免遇到以下需求
学习linux操作系统 预演生产环境的部署流程 高并发/高可用环境的开发/测试
一、 下载 1. 下载VirtualBox云服务器资源不足,并且经常需要本地测试/预演,故需在本地搭建多台linux虚拟机
去官方直接下载,一路下一步安装即可。https://www.virtualbox.org/
首页有一个大大的下载。VirtualBox 基本使用方法可自行查找。
2. 下载centos8 镜像tips:在搜索引擎搜索 virtualbox 即可找到官网。
去清华的FTP站点下载https://mirrors.tuna.tsinghua.edu.cn/
网站右侧有一个常用镜像下载,点击如下按钮
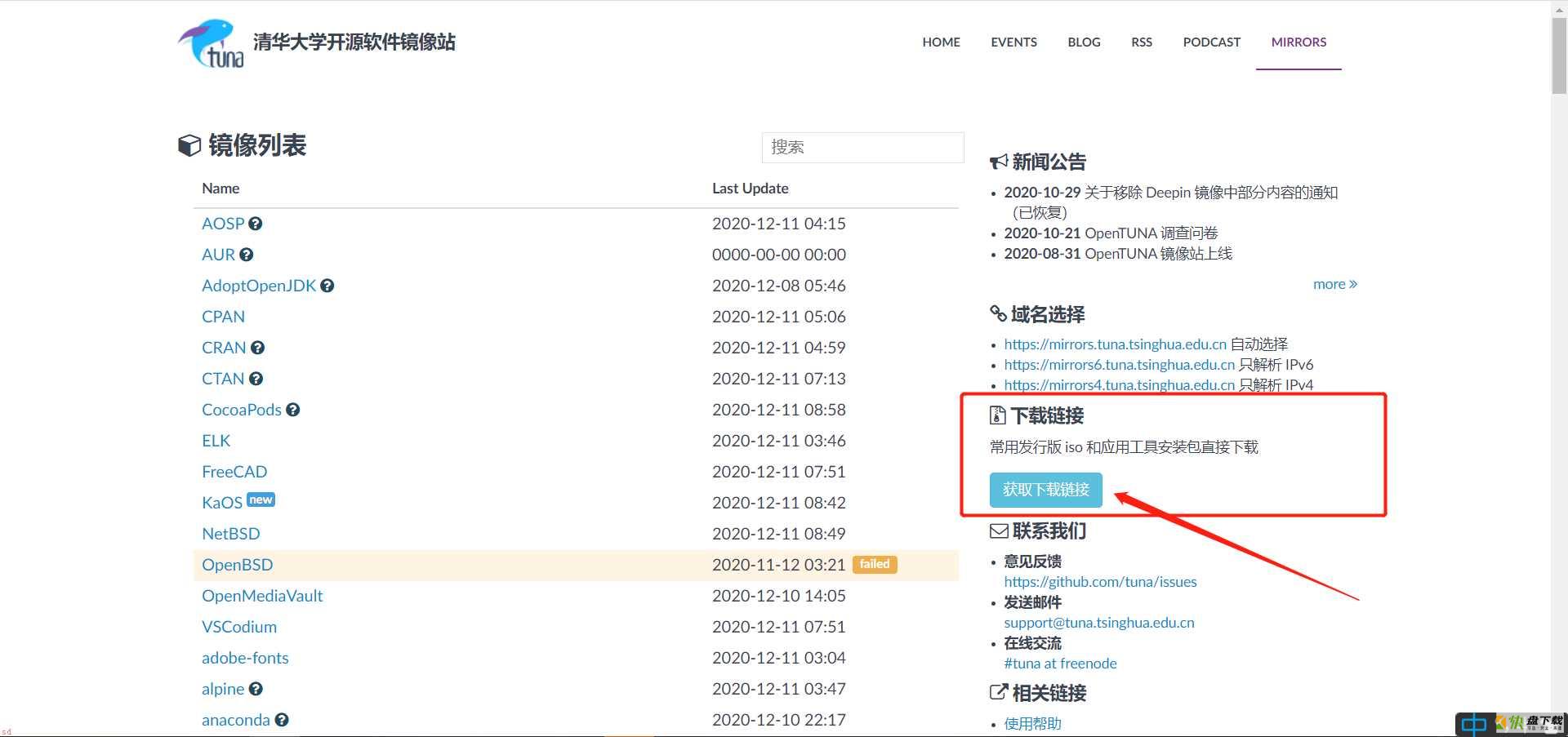 镜像下载
镜像下载
选择centos8的minimal版本(最小安装版|节省空间)下载,如无arm架构需求,下载x86_64架构即可。
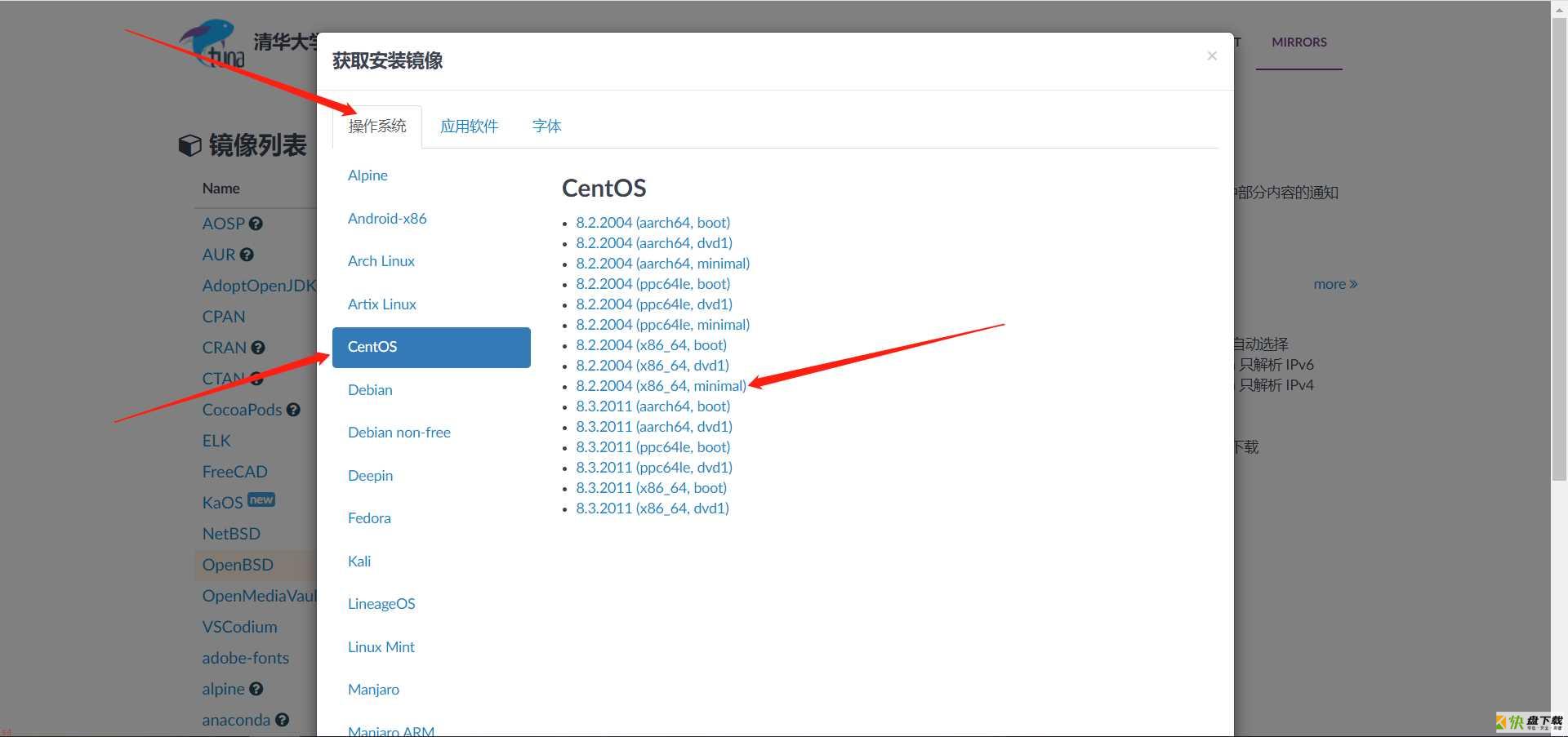 centos8镜像
二、 装机
1. 创建VirtualBox虚拟机
centos8镜像
二、 装机
1. 创建VirtualBox虚拟机
安装好了VirtualBox,并且将centos8 操作系统的镜像文件已下载。现在开始安装操作系统。
在VirtualBox页面点击新建
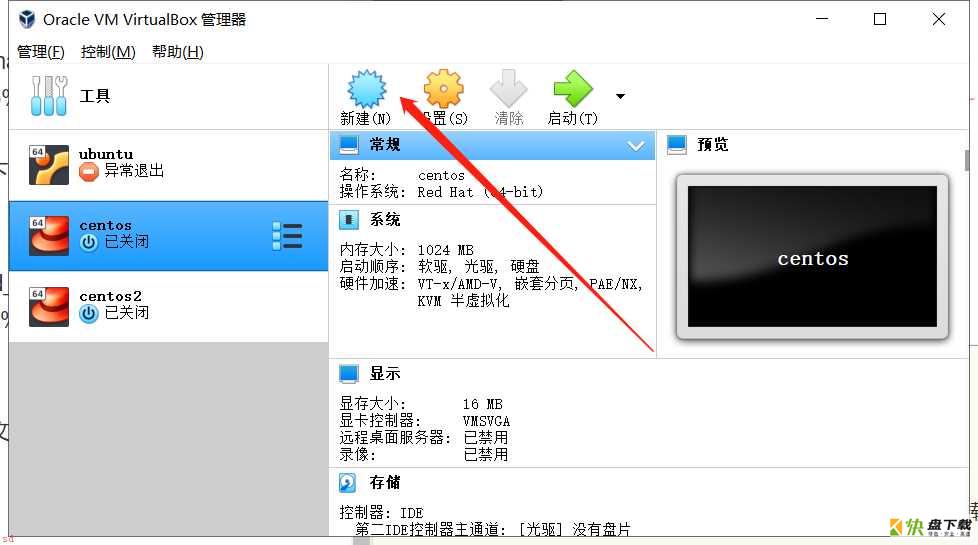 新建虚拟机
新建虚拟机
在弹出新建页面直接输入centos,下面的选项将自动匹配,第二栏的路径是为了存储操作系统文件的地方,需要占用较大空间,自己选择一个合适的路径。然后下一步。
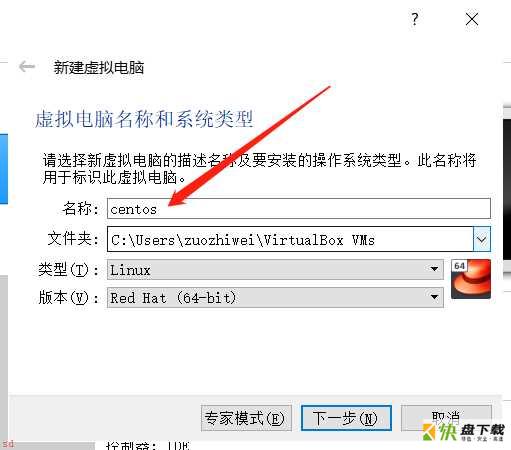 centos新建
centos新建
下一步选择内存,需评估本机总内存大小和此虚拟机的用途。默认应该是1GB,不运行多个java程序的话应该是够了。继续下一步。
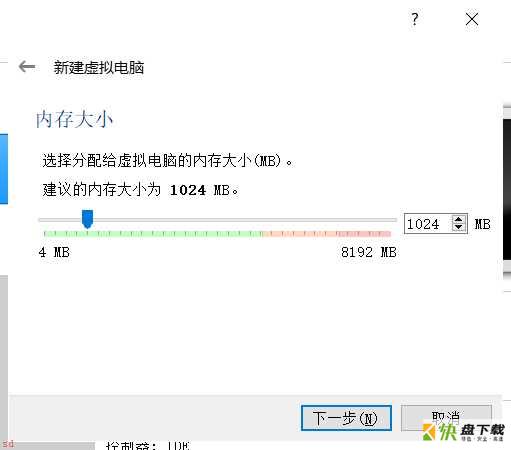 选择内存
选择内存
选择现在就创建硬盘。
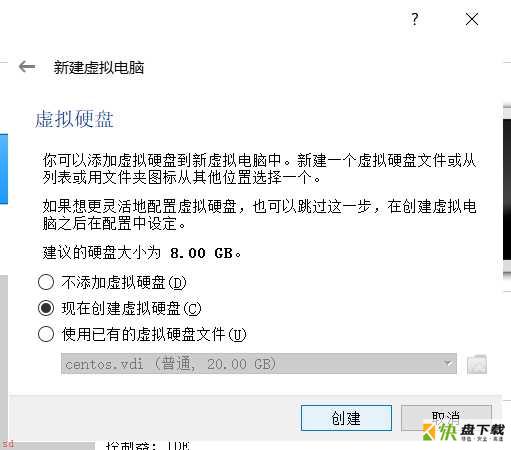 现在创建硬盘
现在创建硬盘
选择默认磁盘映像。
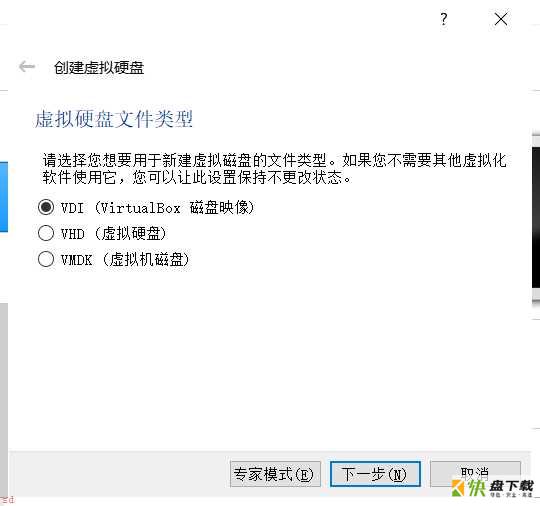 默认磁盘
默认磁盘
建议使用动态的,毕竟本地电脑硬盘也不大。
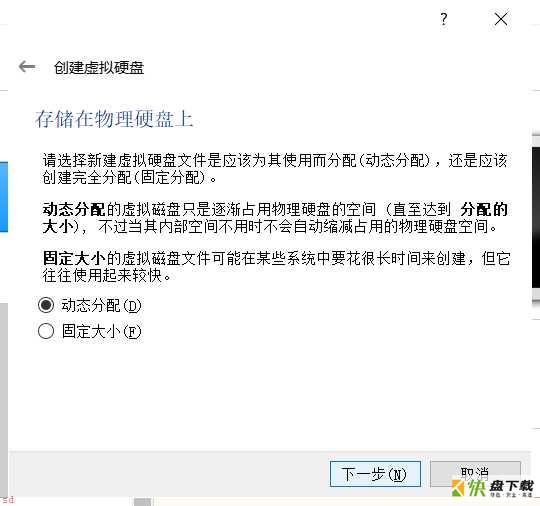 动态分配
动态分配
选择硬盘大小,一般默认的够用,视本机情况与应用情况而定。这8GB最终保存在图中的文件中。点击创建即可。
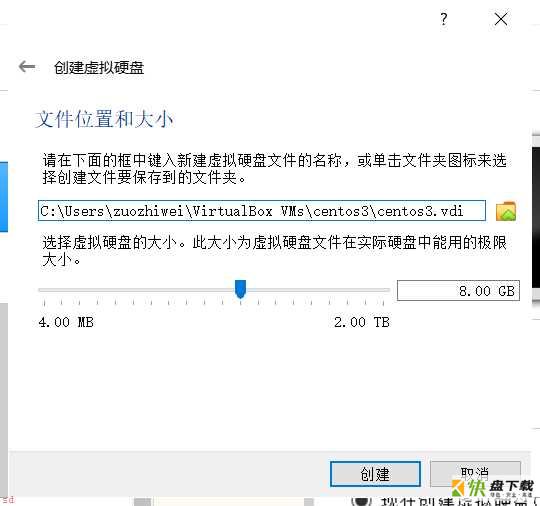 硬盘大小
硬盘大小
虚拟机列表中出现新的机器。
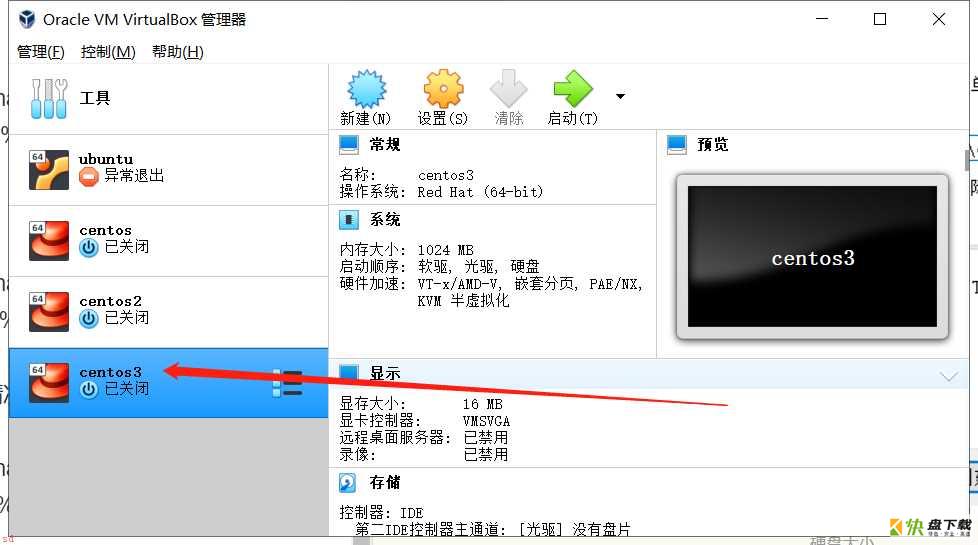 创建成功
2. 安装操作系统
创建成功
2. 安装操作系统
选中刚才的虚拟机右键设置,或者点右侧的设置。
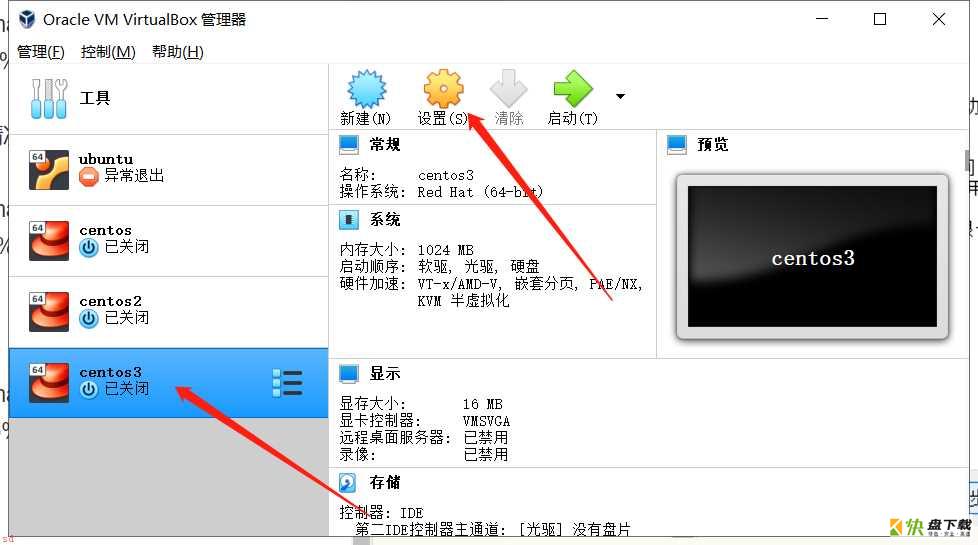 设置
设置
有两处需要设置的:
首先将系统镜像加载到光盘里。
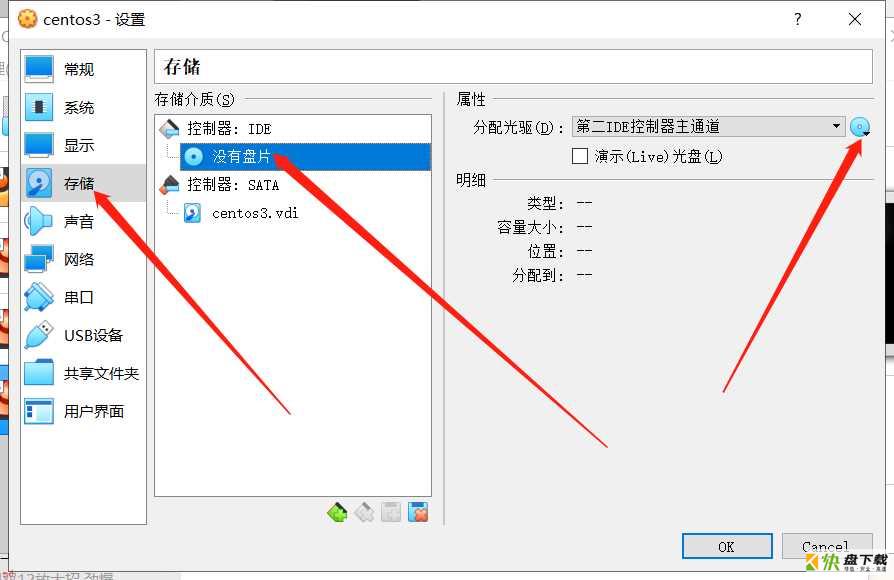 选择镜像
选择镜像
从磁盘找镜像
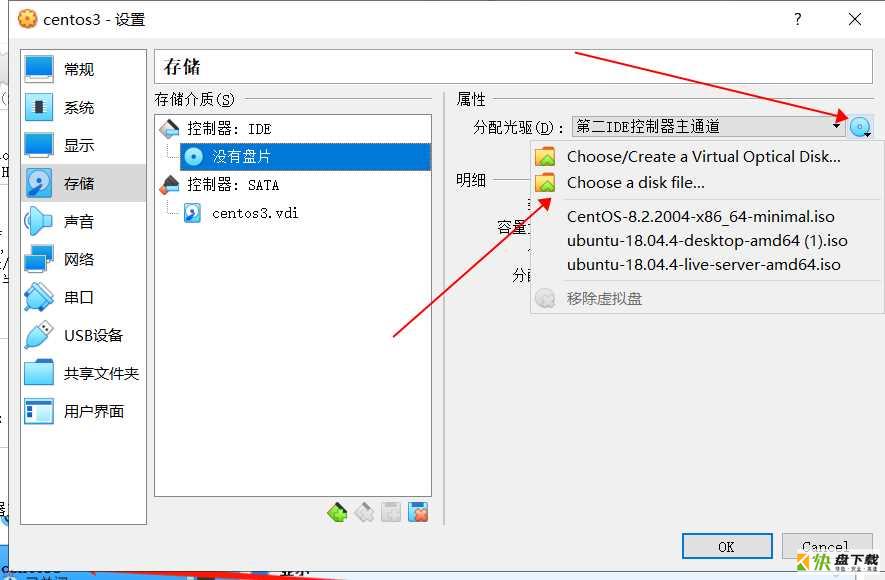 从磁盘找到镜像
从磁盘找到镜像
在弹出的路径选择中找到之前下载的centos的镜像ios文件即可。确定之后光驱中出现此镜像。
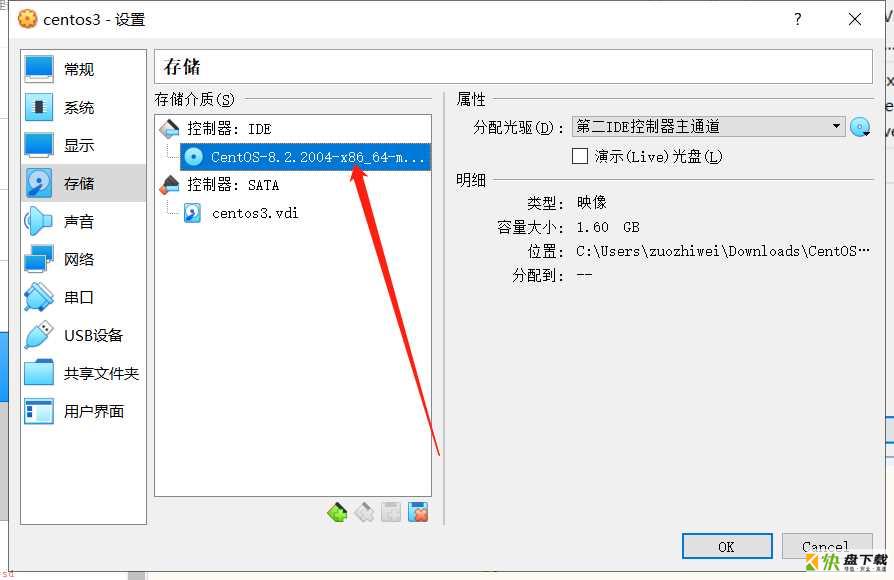 加载光驱镜像
加载光驱镜像
然后设置网卡信息。网卡1如图默认即可
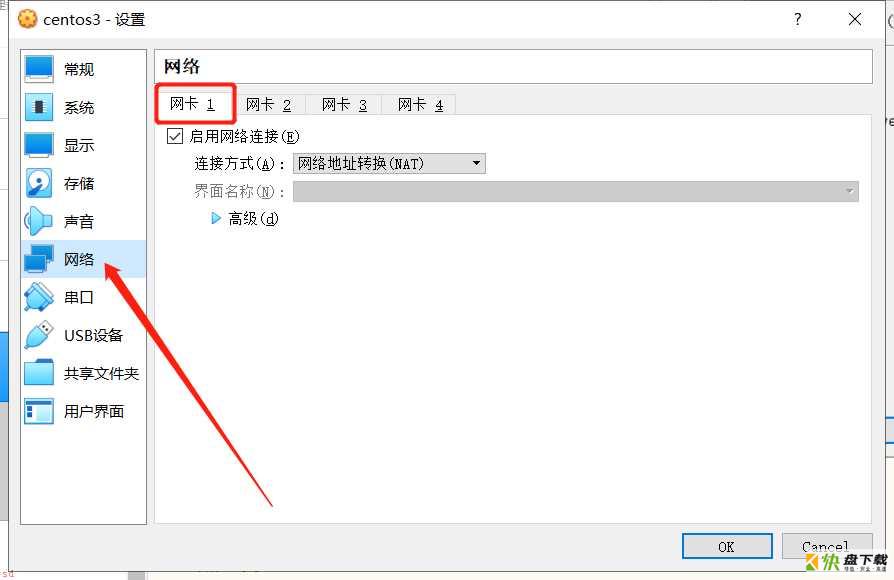 网卡1
网卡1
网卡2选择hostonly。点击ok。
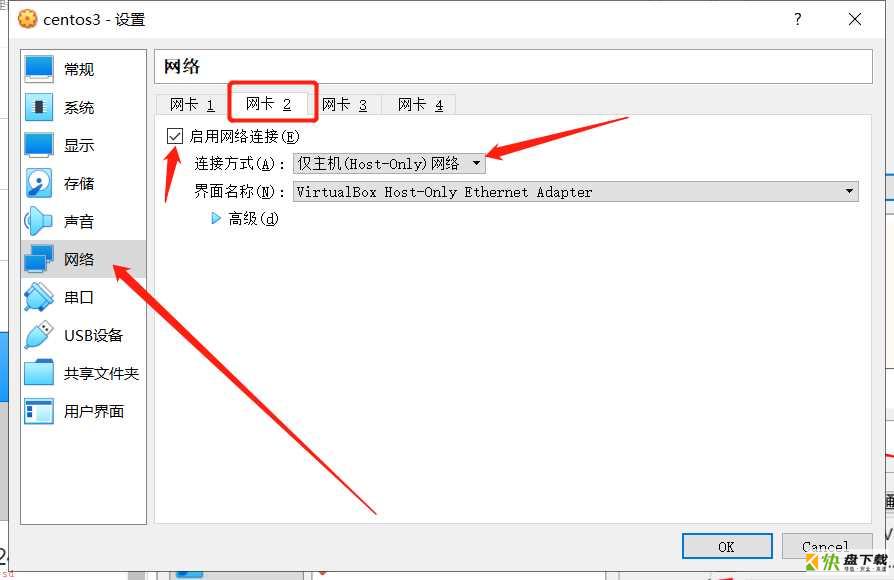 网卡2
网卡2
至此光驱准备好了,接下来开机装机。
3. 开机装系统选中虚拟机,然后右键->启动,或者右边的启动。
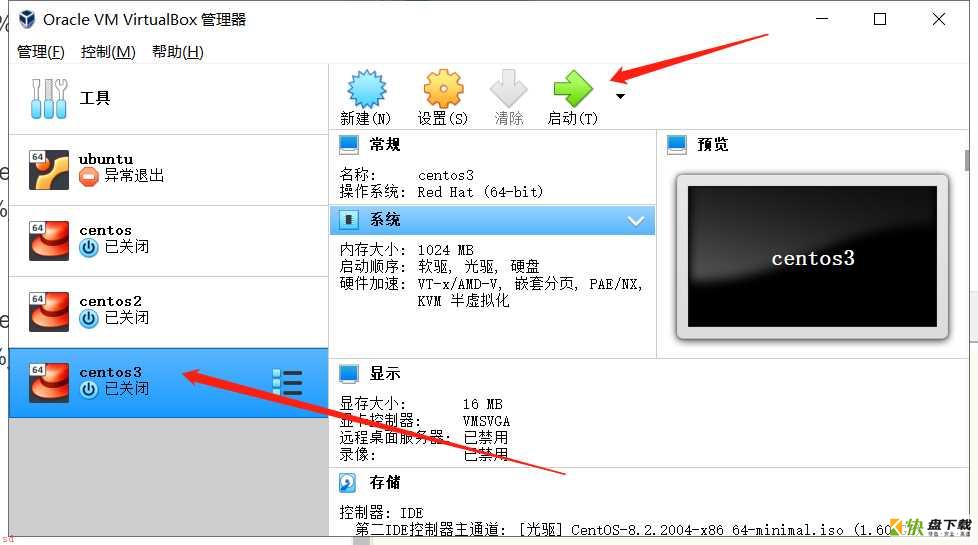 启动
启动
点击启动之后会弹出新的窗口,键盘上下键移动到第一项高亮,回车安装系统。
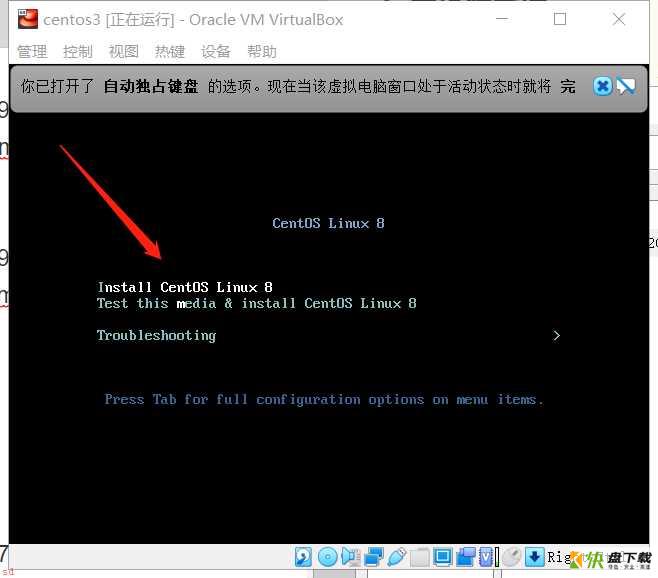 安装系统
安装系统
稍等片刻进入安装界面,可使用鼠标操作,默认英文下一步即可,若想选择中文也可找到中文选择中文继续下一步。
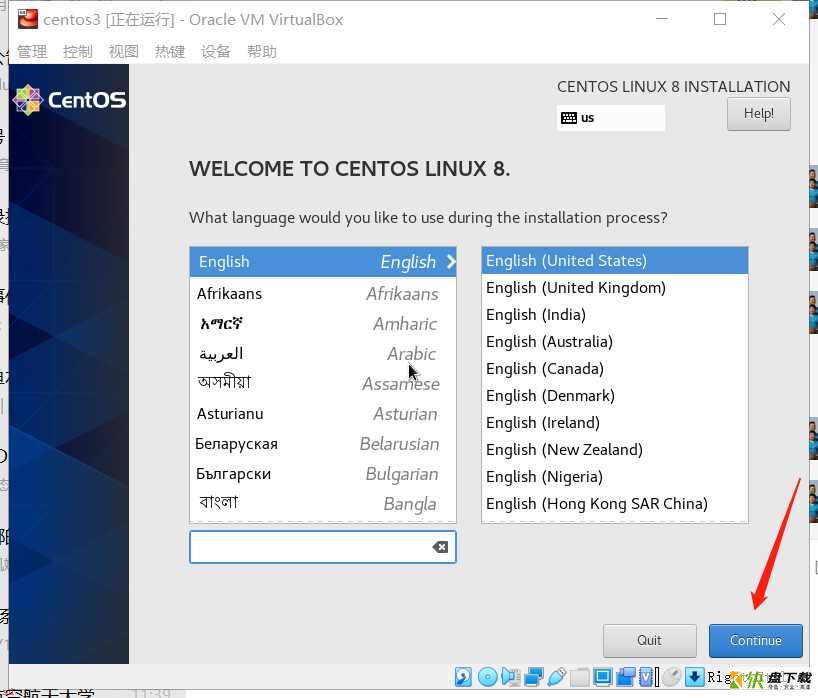 选择语言
选择语言
点击安装磁盘设置。
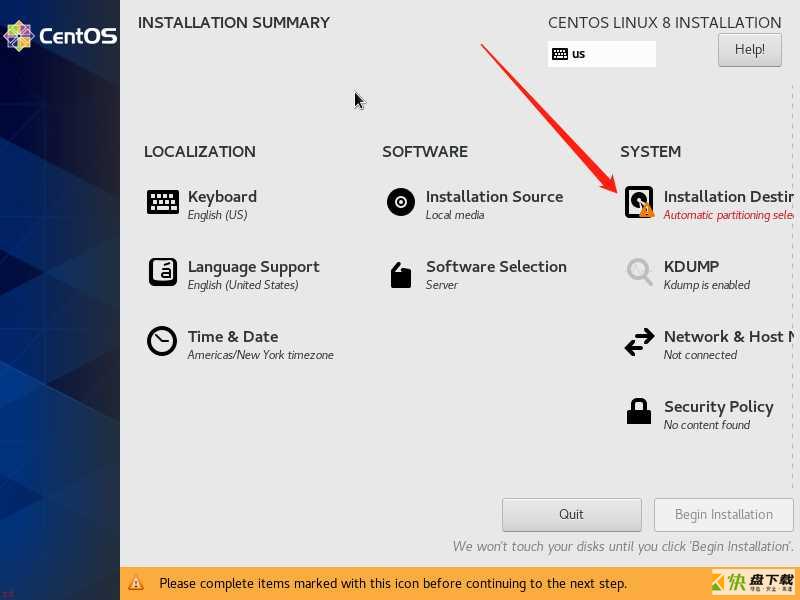 设置磁盘
设置磁盘
直接默认 done 即可。
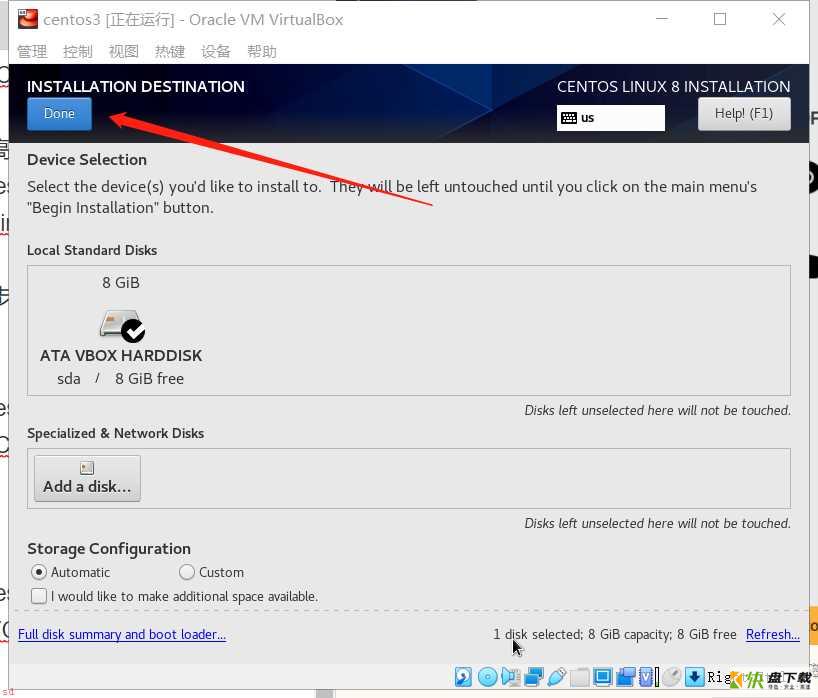 设置磁盘
设置磁盘
然后开始安装。
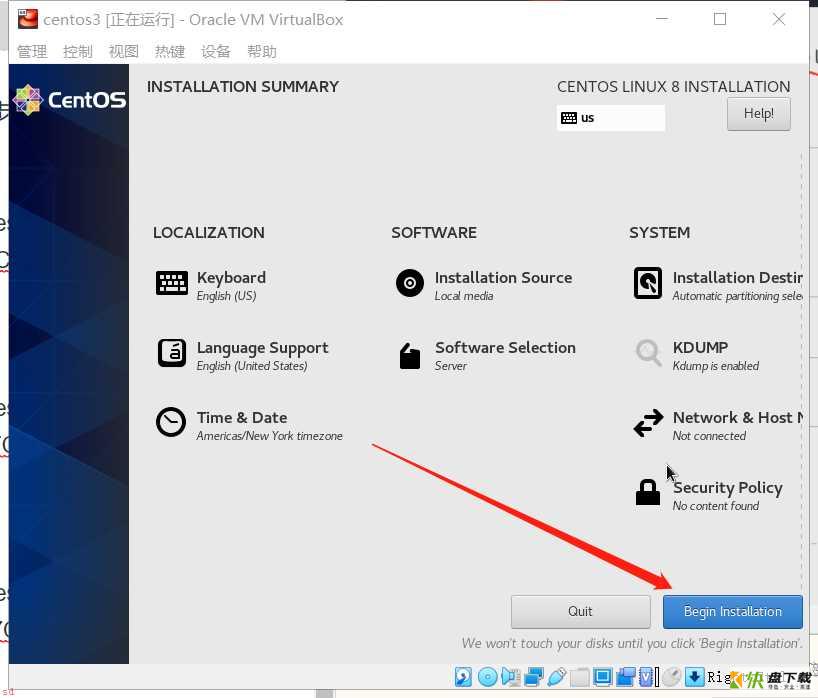 开始安装
开始安装
然后需要设置一下密码,首先设置root密码。
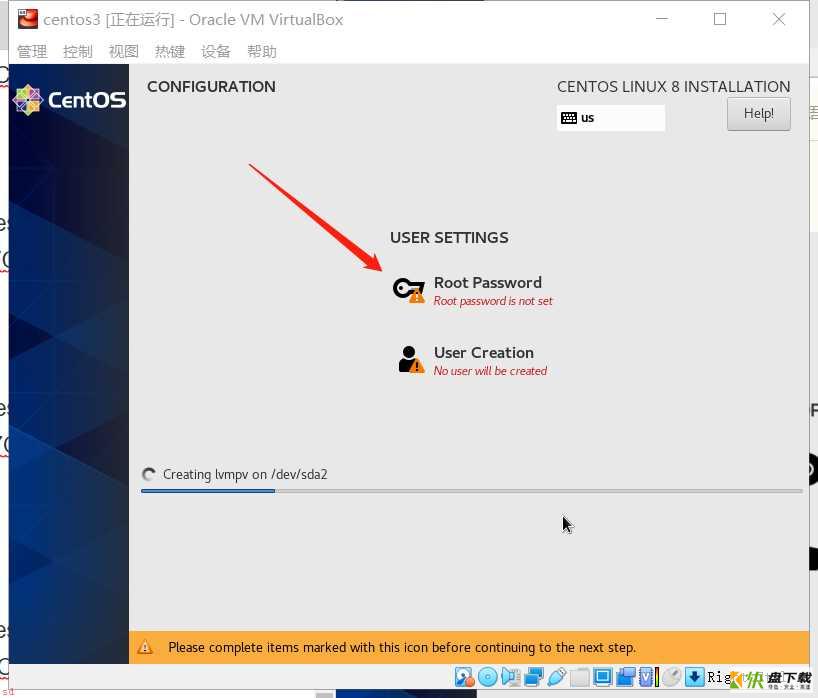 需要设置密码
需要设置密码
输入root密码,如果是简单密码需要确认两次。
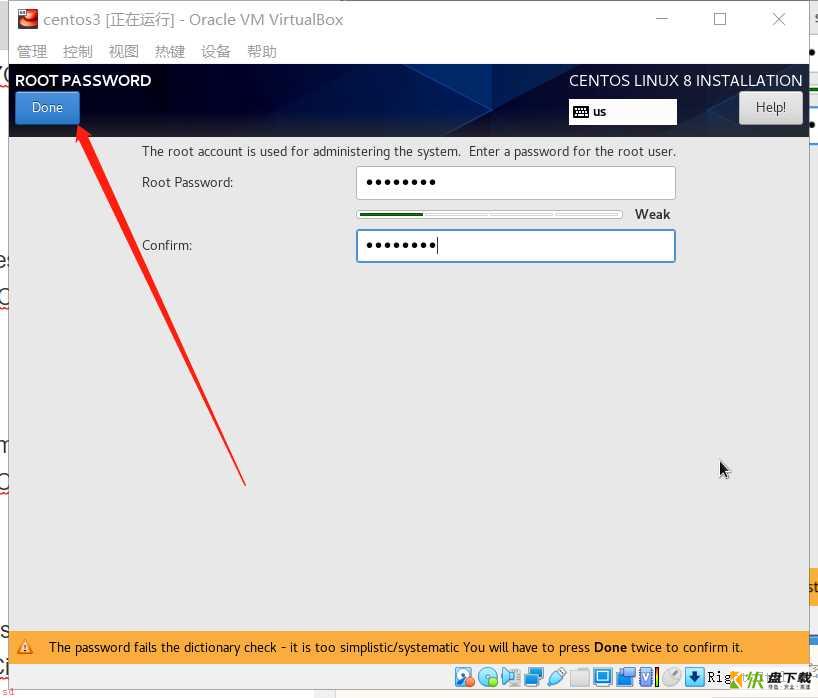 root密码
root密码
如果需要的话可以创建一个用户,不需要的话就使用root。此处直接使用root,不设置用户。
安装完毕之后,看到有重启按钮,点击重启之后,迅速在 设置里 移除光驱里的镜像。如果不移出的话就又从光盘启动了,也可以关闭安装界面然后移除镜像,最后再启动系统。
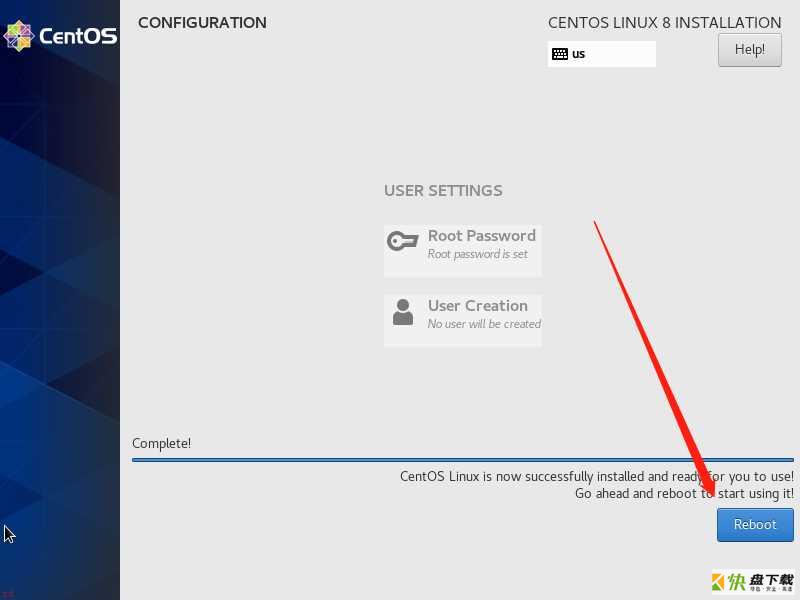 重启
重启
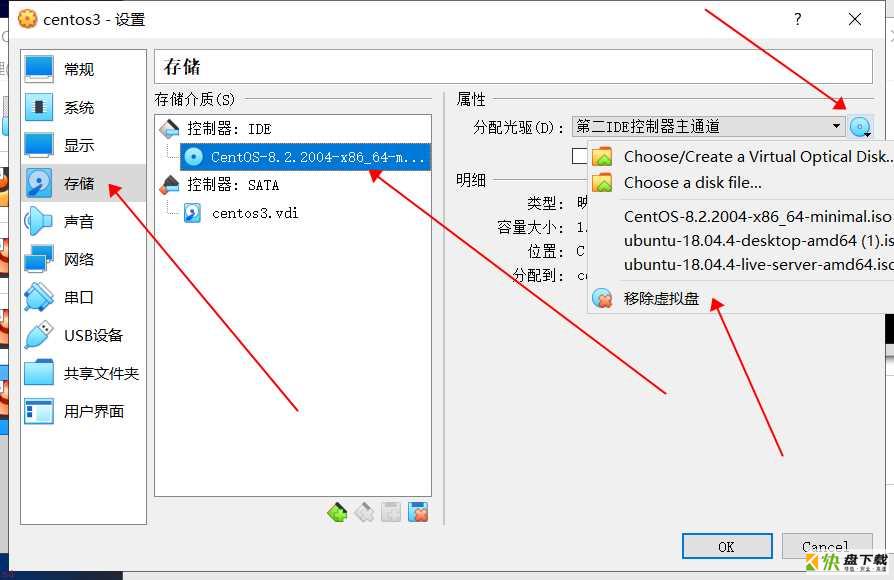 移除镜像
移除镜像
系统启动之后,回车出现登录提醒
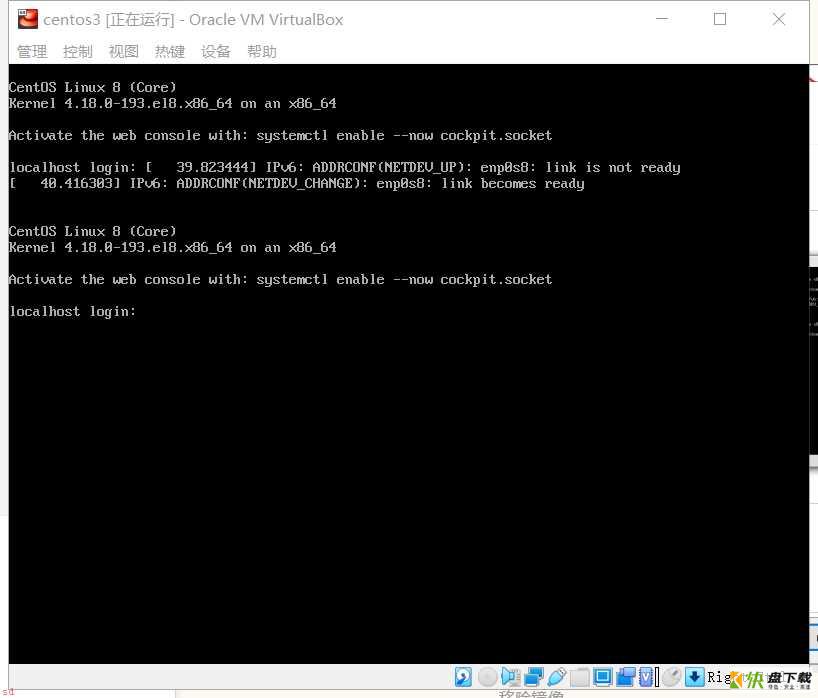 登录
登录
先输入root,回车,再输入root的密码就可以了。
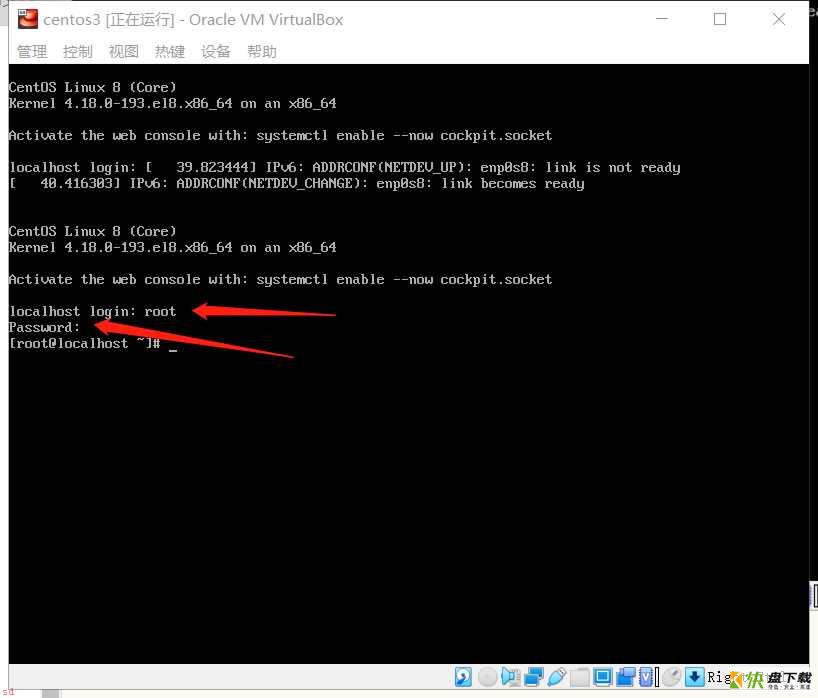 登录成功
三、 远程控制
1. VirtualBox配置
登录成功
三、 远程控制
1. VirtualBox配置
在VirtualBox提供的界面操作不太方便,我们习惯使用xshell等工具远程连接,所以这里配置一下xshell远程连接。
留意下前面的步骤设置了两个网卡,一个nat方式用于共享宿主机的网络;一个hostonly用于供其他局域网连接。
这个需要VirtualBox的帮助。
选择菜单 管理-主机网络管理器进行网卡的配置
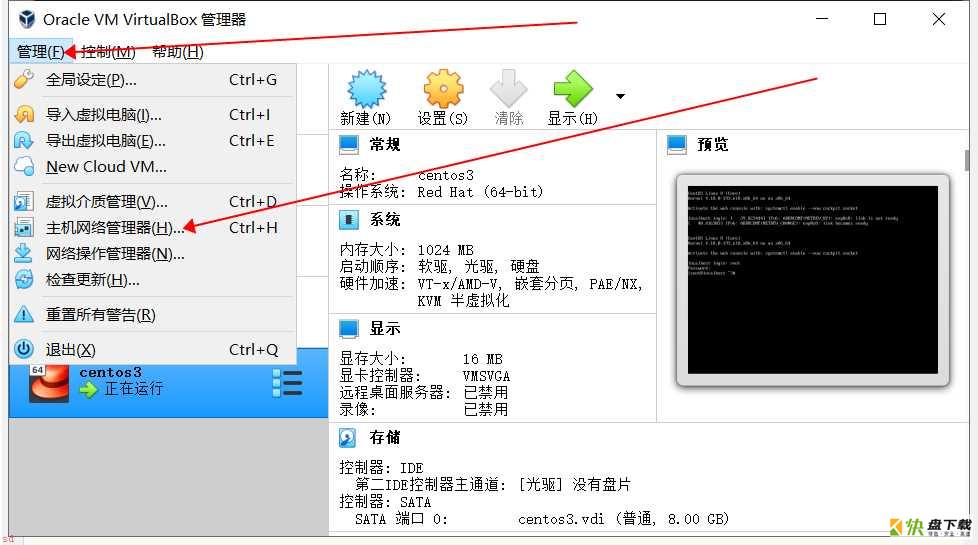 主机网络管理器
主机网络管理器
默认应该有这个网卡配置
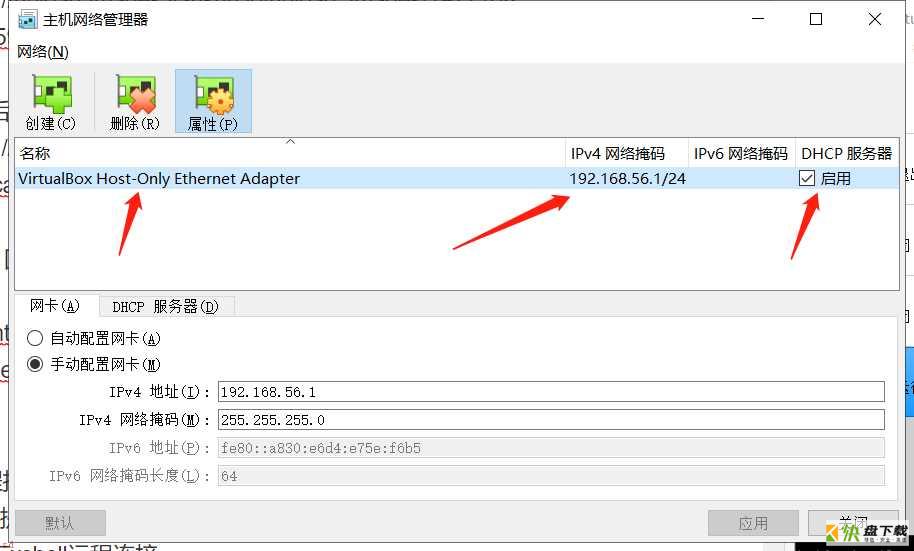 虚拟网卡
虚拟网卡
然后选择DHCP 服务器(D)这个选项,配置ip的范围。这里设置成101到254肯定是够用的。然后点击应用。
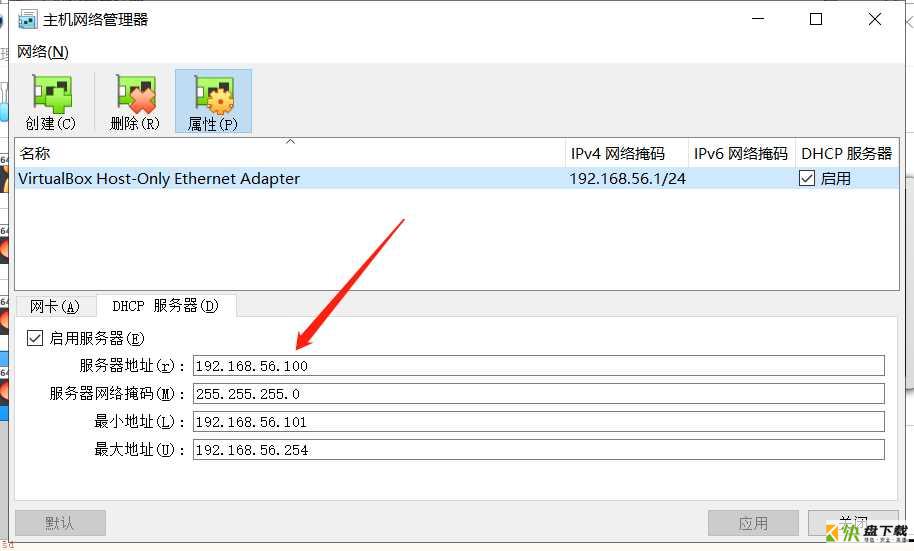 ip配置
2. 服务器ip配置
ip配置
2. 服务器ip配置
因之前配置了两块网卡,可以想见linux下查看网卡设备应该有两个。
centos8 使用如下命令查看网卡设备。
nmcli d
可以看到确实有两个网卡设备,但未启用,enp0s3是nat网卡,enp0s8是hostonly网卡。
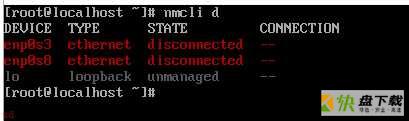 两个网卡
两个网卡
其中nat网卡直接dhcp就行,即自动分配ip,默认配置即可。hostonly网卡需要配置静态ip。
所以我们只需要编辑enp0s8网卡信息。
vi /etc/sysconfig/network-scripts/ifcfg-enp0s8
默认的配置是
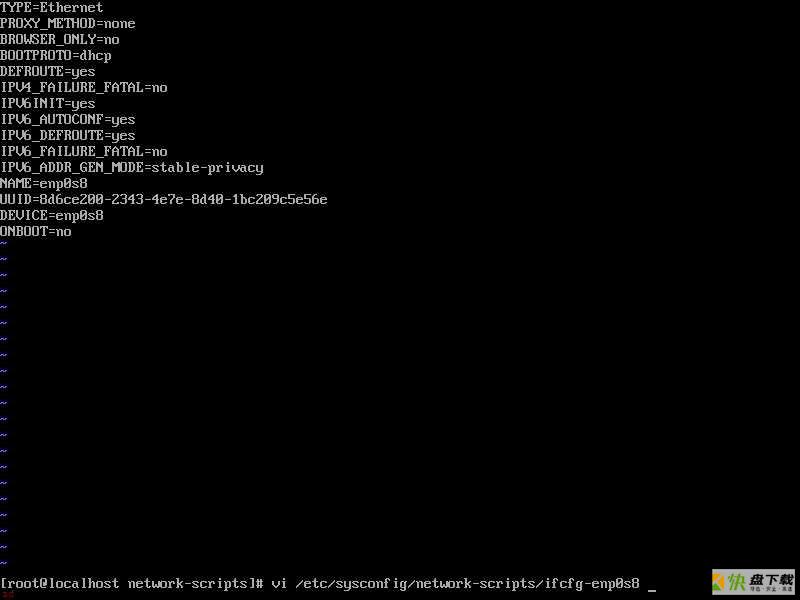 enp0s8网卡
enp0s8网卡
需要改成静态ip,然后配置静态ip、网关、掩码等信息。之前在VirtualBox中配置的网卡分配的ip是100-254,所以我们配置这之间的一个ip,比如192.168.56.103。改成静态ip之后为
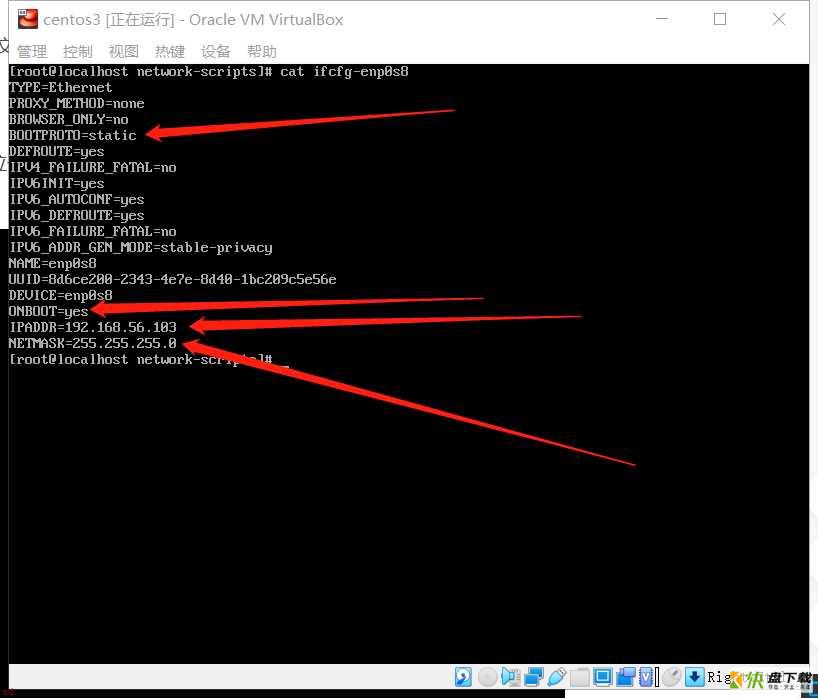 修改为静态ip
修改为静态ip
ifcfg-enp0s3网卡也可以编辑一下将
ONBOOT=no改成ONBOOT=yes
然后启动两个网卡
nmcli d connect enp0s3 nmcli d connect enp0s8
 启动网卡
启动网卡
为了测试方便,直接将防火墙关掉即可
systemctl stop firewalld.service
若网卡没有生效可以再次尝试以下命令,
nmcli d connect enp0s3 nmcli d connect enp0s8
打开cmd,ping一下192.168.56.103(就是刚才设置的ip),应该能ping通,ping不通可以重启虚拟机系统。
3. xshell连接打开xshell新建连接,使用虚拟机的ip和22端口,使用root用户和密码即可。
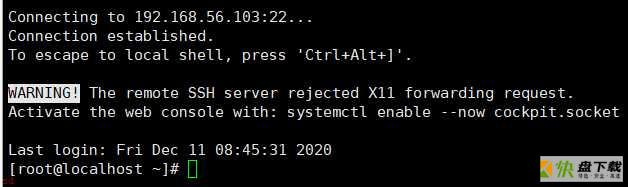 远程控制
远程控制