office2007 Excel怎么插入柱形图呢?如果各位亲们还不了解的话,就来这里学习学习关于office2007 Excel插入柱形图教程吧,希望可以帮助到大家哦。
首先,打开office2007 Excel文档,然后依照图示,制作这样的一个表格,如图所示;
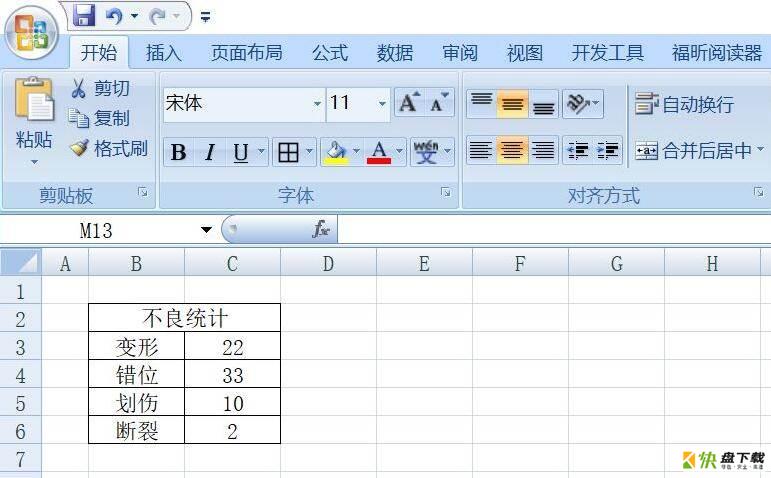
然后,点击选择不良项目的内容,如图所示;
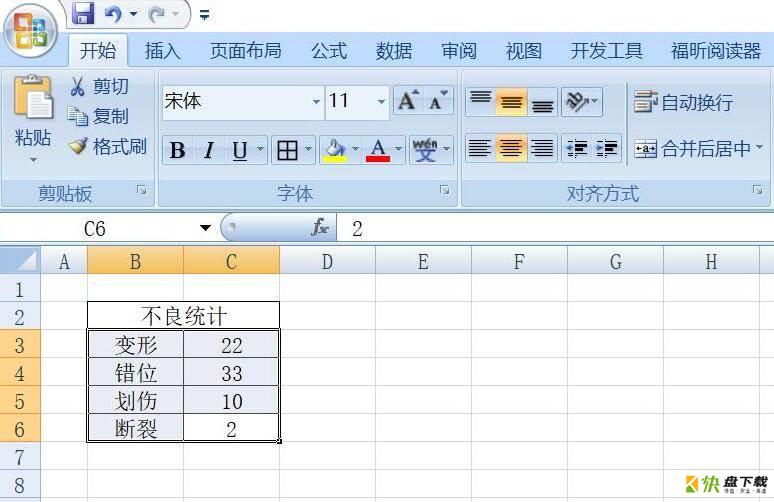
接着,点击插入,选择柱形图,然后选择第一个,如图所示;
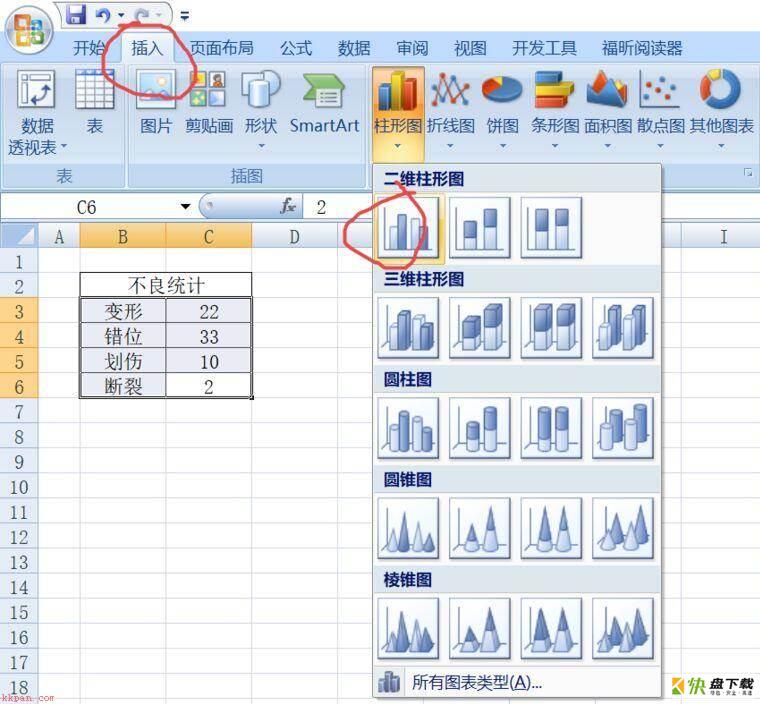
随后,会弹出界面如图所示;将柱形图的图表进行缩小,鼠标放下图表的右下角,出现斜上斜下的图标时,按住左键就可以缩放了,并将柱形图的图标移动数据附近;
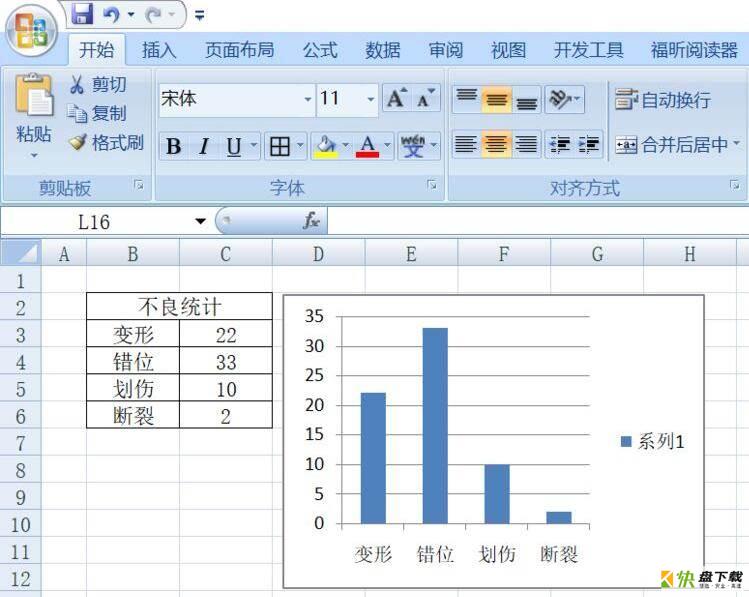
点击选中柱形,选中的话,在四个柱子上面会出现小圆圈,点其中任何一个柱子就可以选中四个柱子了,如图所示;
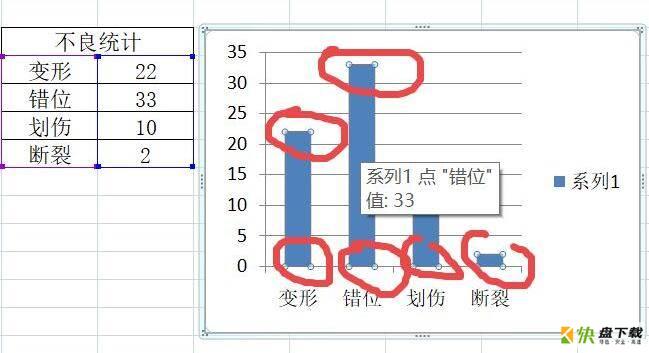
右击选择添加数据标签,弹出界面如图所示;
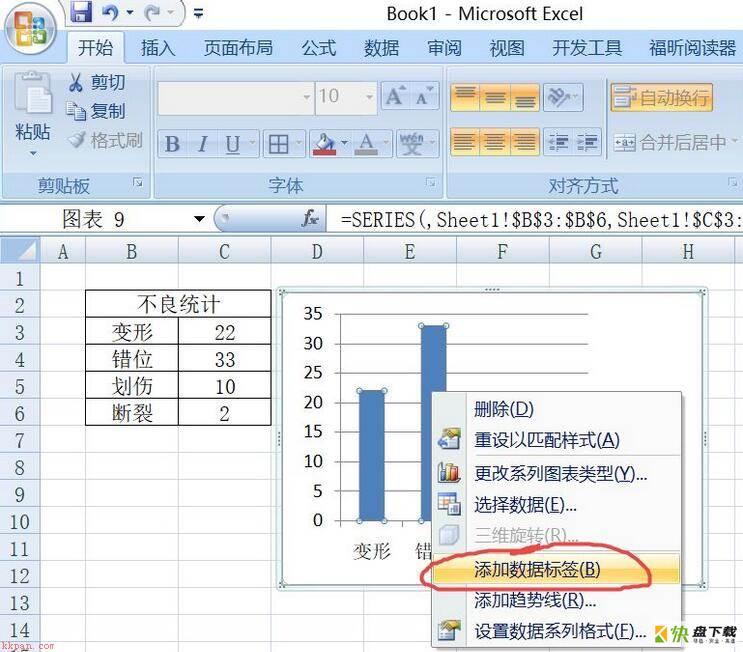
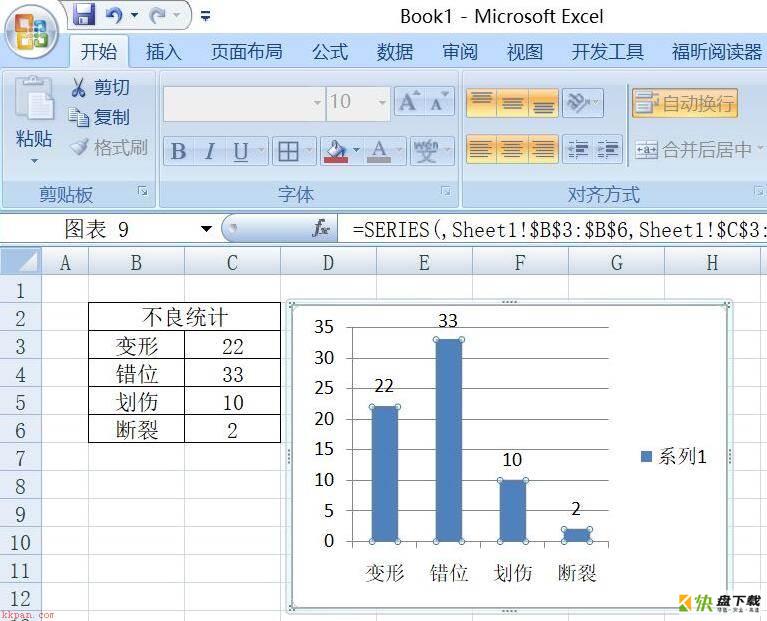
然后我们选择这个柱形图的图标,右击,选择设置图标区域格式,弹出界面如图所示;
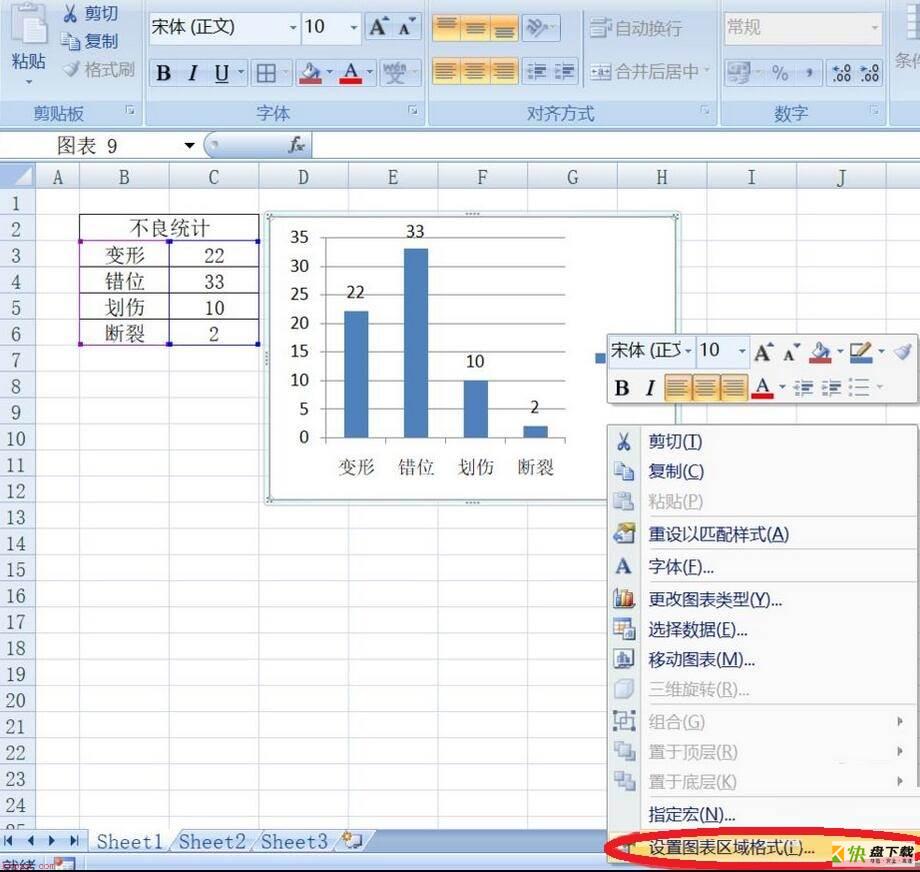
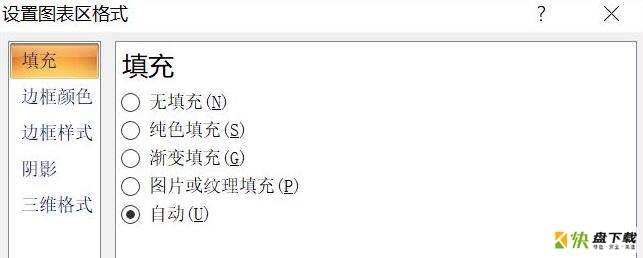
然后我们选择边框样式,然后选择圆角,左击点一下就可以了,然后出现一个钩,之后点关闭就可以了。
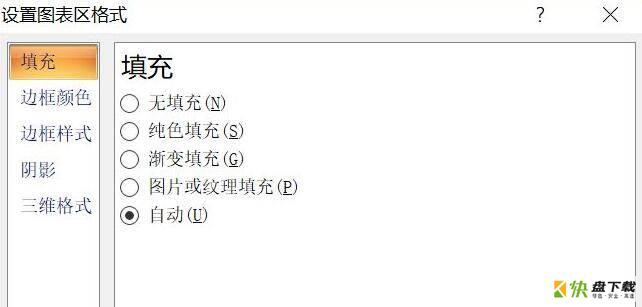
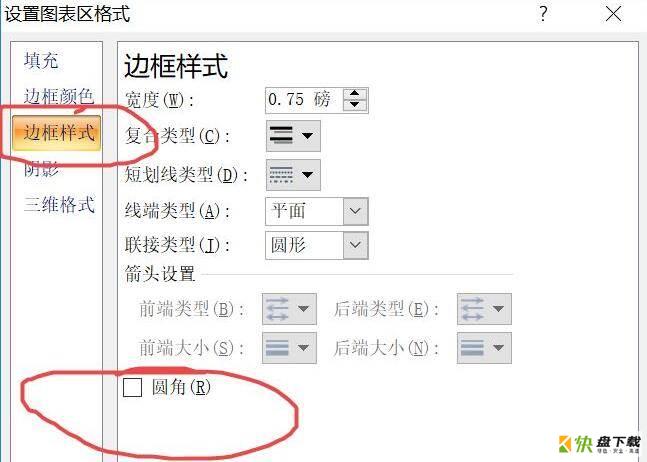
最后,图标就完成了,图标的边缘处已经被倒成圆角了。
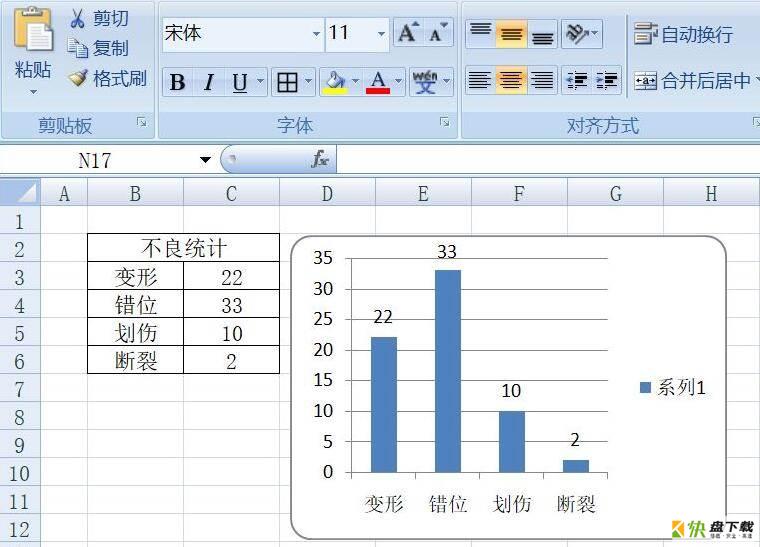
以上就是为各位亲们带来的office2007 Excel插入柱形图教程,有需要的朋友赶快来看看本篇文章吧。