刚入手WPS Office 2016软件的朋友,还不会使用免费新模板,其实很简单的,小编今天就带来了WPS Office 2016使用免费新模板的图文操作过程,感兴趣的小伙伴们一起学习一下吧!
1、打开WPS Office 2016,点击页面左上角“我的wps”右侧的“×”,关闭“我的wps”。
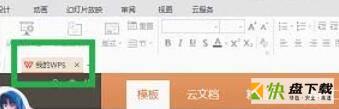
2、点击“新建空白文档”,重新建立一个新的演示文稿。
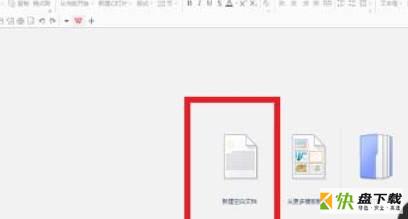
3、更换新模板。点击上方工具栏“设计”,在新出现的设计模板中,或者“更多设计”中选择喜欢的模板。
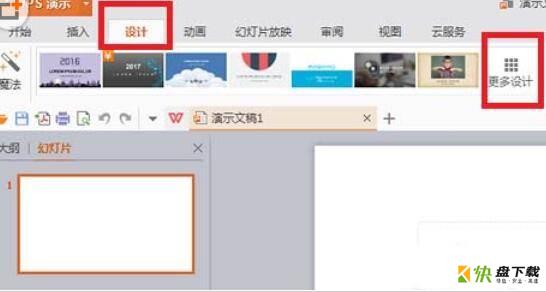
4、在在线设计方案里选择。可以按照“风格”,“用途”,“颜色”三种进行选择。小编在风格中选择“复古风”,最后一个模板。带“¥‘符号的是要购买才能使用的。
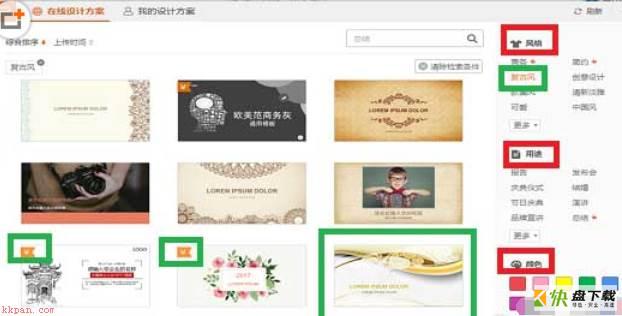
5、将光标放到选中的模板上,出现“放大镜”的符号时,点击模板,预览设计方案。
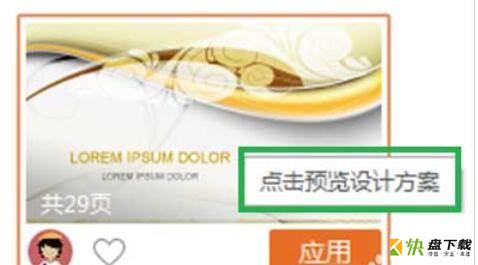
6、在新模板中,点击选择喜欢的版式,也可以点击左下角的全选,然后点击右下角“插入选中的幻灯片”。
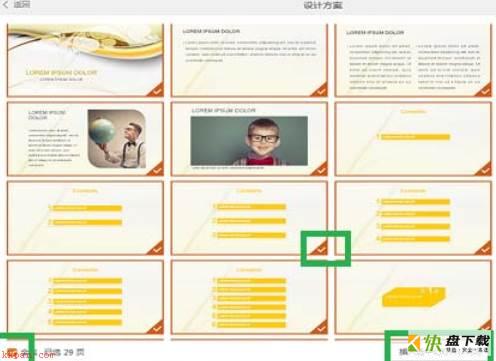
7、在下载提示框中,下载完成后,模板会自动生成。
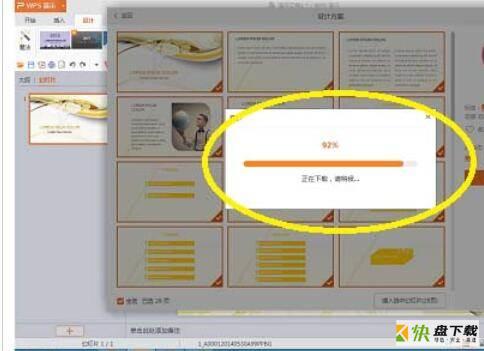
8、查看新生成的模板,不满意可以重设。将光标放到幻灯片上,点击箭头符号更换新版式。
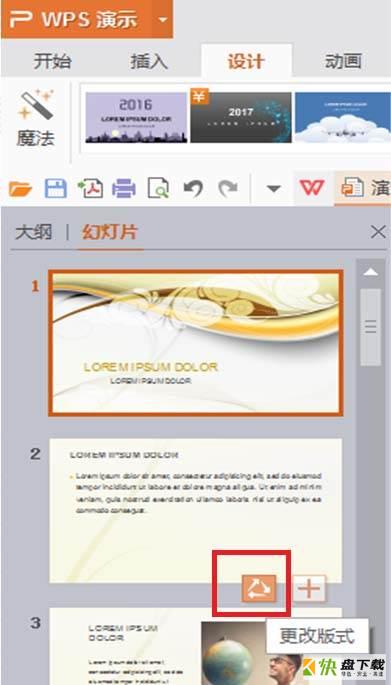
以上这里为各位分享了WPS Office 2016使用免费新模板的图文操作过程。有需要的朋友赶快来看看本篇文章吧。