傲梅分区助手是一款磁盘分区管理软件,是款从事装机工作用户必备使用的工具之一。傲梅分区助手是一个不可多得分区工具。他的功能包括调整分区大小、迁移系统、合并分区、调整分区属性等功能,并且傲梅分区助手完全无损操作,用户不需要担心会对系统造成损坏。需要的朋友快来下载吧。
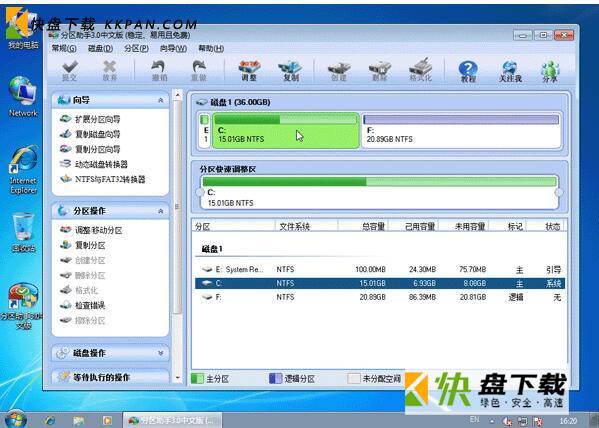
1、隐藏或取消隐藏分区
2、支持Windows XP/2000/Vista/Windows 7/WinPE和服务器2003/2008系统
3、图形化地显示磁盘与分区的映射图
4、标记分区为活动分区
5、更改分区的盘符
6、完全支持Windows 8/8.1系统,支持服务器Windows 2012和服务器20
7、重建硬盘的MBR代码
8、MBR与GPT磁盘互转
9、支持FAT、FAT32和NTFS文件系统
10、在一个系统中支持磁盘的数量多达64块
11、支持MBR与GPT磁盘最大达到4TB
12、11支持所有32位和64位操作系统
13、转换分区到NTFS
14、初始化磁盘到MBR或GPT风格
15、支持EFI/UEFI启动方式的电脑
16、修改分区的序列号
17、修改分区的卷标
18、虚拟操作让您能及时预览对分区改变,最大限度地防止误操作的发生
19、检查分区与文件系统的错误
20、调整分区大小与位置只需要拖动滑块条即可
21、这些功能可能不是经常使用,根据您自己的需要您可能会有用,这些功能包括:
22、支持所有硬件RAID和IDE,SATA,SCSI,SSD, USB,FireWire,U盘等类型的磁盘
23、硬盘的坏扇区检测
24、查看磁盘与分区的属性
25、修改分区类型ID
26、支持扇区大小为4096字节,2048字节,1024字节的硬盘
傲梅分区助手免费版
创建可启动光盘
误操作或病毒等原因可能导致分区丢失,针对磁盘上分区被误删除或丢失的情况,我们可以通过搜索磁盘将其恢复回来。
分区扩容
随着软件的安装与数据量的一天天增加,这可能使C盘的空间逐渐不足,使系统的运行速度直接受到影响。
一键扩展分区向导
随着软件的安装与数据量的一天天增加,这可能使C盘的空间逐渐不足,使系统的运行速度直接受到影响。
分区恢复
误操作或病毒等原因可能导致分区丢失,针对磁盘上分区被误删除或丢失的情况,我们可以通过搜索磁盘将其恢复回来。傲梅科技提供的功能支持恢复各种类型的分区以解决您丢失分区的烦恼。
系统迁移
现在固态硬盘(SSD)是越来越流行了,由于SSD硬盘的容量比较小(如64GB,128GB比较常见),通常我们将SSD当做系统盘来使用,把操作系统安装到SSD上,使得OS的启动速度和运行速度特别地快。
分区拷贝向导
分区助手内嵌了一步步操作的拷贝(克隆)向导,以帮助您更轻松地复制分区到其它磁盘,或复制一个硬盘到另一个硬盘。你可以使用这个功能备份在磁盘分区中的数据,也可以迁移或传输磁盘与分区到其它存储设备,如克隆分区到固态硬盘。
磁盘克隆
分区助手内嵌了一步步操作的拷贝(克隆)向导,以帮助您更轻松地复制分区到其它磁盘,或复制一个硬盘到另一个硬盘。您可以使用这个功能备份在磁盘分区中的数据,也可以迁移或传输磁盘与分区到其它存储设备,如克隆分区到固态硬盘。
安全分区注意事项:
1、对于重要的数据,最好养成备份的习惯,可以使用免费软件:傲梅轻松备份,来备份它;
2、当分区助手已经在开始移动数据时,请不要随意结束进程和强制关闭程序;
3、在分区操作过程中请保持电脑电量充足,避免中途断电;
4、在操作之前,建议对分区或磁盘做一个碎片整理和错误检查;
在未分配空间上创建新分区
1、下载免费的分区助手,安装并运行。从下图1,可以看到在磁盘1 的末尾有一块未分配空间(下图列表框中选择的项即是未分配空间,可以通过缩小分区来获得未分配的空间),约69.12GB,现在就利用它来创建一个新分区。
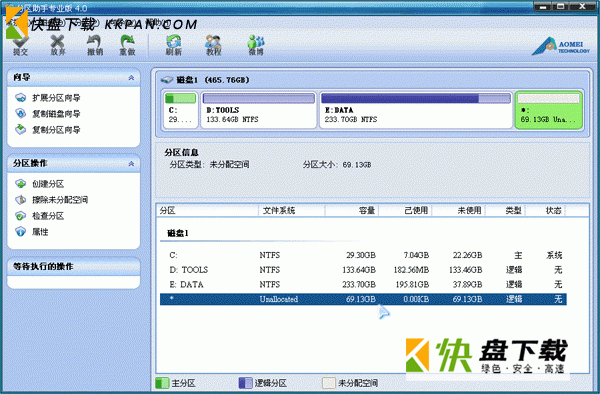
图1
2、选中这块未分配空间,点击鼠标右键,选择创建分区,或者在侧边栏点击创建分区,如图2:
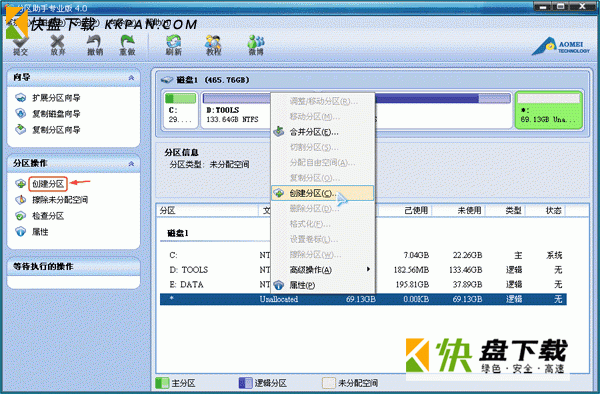
图2
3、在弹出的窗口中,如图3,可以设置盘符、文件系统格式等,普通用户建议保持默认设置即可,然后点击确定,返回主界面。

图3
4、软件提供了操作预览,返回主界面后您可以在软件界面上看到您所做操作的预执行情况,如下图4,界面上已经多出了一个新的分区F约69.12GB。

图4
5、提交以上操作,点击工具栏的“提交”按钮,在弹出的窗口点击“执行”, 如图5,然后等待操作执行完成就行了。
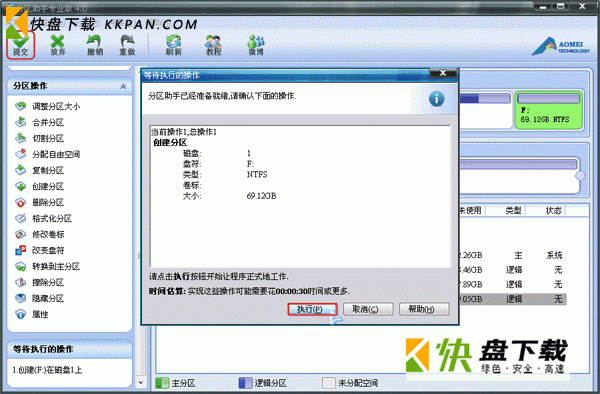
图5
怎么调整磁盘分区的大小
1、下载后,解压启动它,您将看到下面的主界面,同时也可以看到C分区是15.01GB,F分区是20.89GB,如图1所示。
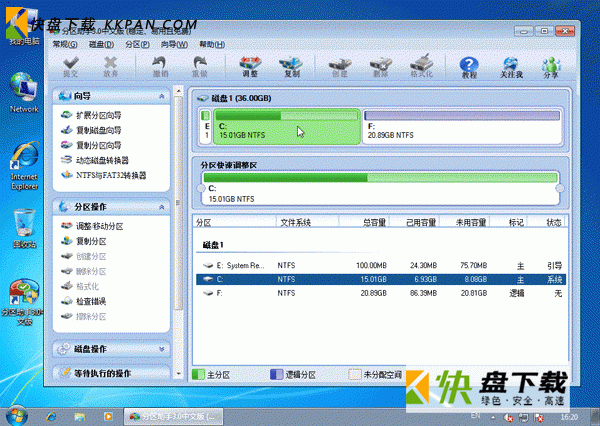
图1
2、现在来缩小(即压缩)F盘到15.90GB,在F盘上右击在弹出的菜单中选择“调整/移动分区”选项,然后您将看到如图2所示的窗口,向右拖动左边的手柄以缩小F盘15.90GB。

图2
3、在点击上图2的确定之后将返回到主界面,同时您将看到C盘后面多出一块大小为4.99GB的未分配空间,如图3。
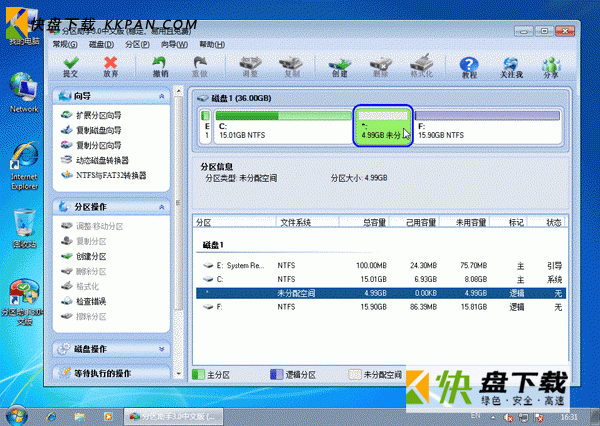
图3
4、右击C盘在弹出的菜单中选择“调整/移动分区”选项如下图4所示。

图4
5、然后将出现一个弹出的窗口,向右拖动右边的手柄直到C盘被调整到20GB,如下图5所示所示。

图5
6、点击确定后,返回到主界面。看列表框中,这时C盘的大小为20GB,同时F盘的大小调整为15.90GB了。在主界面的左侧的“等待执行的操作”中您可以看到有两个需要执行的操作:一是调整并移动(F:)分区,二是调整(C:)分区的大小。如下图6所示。
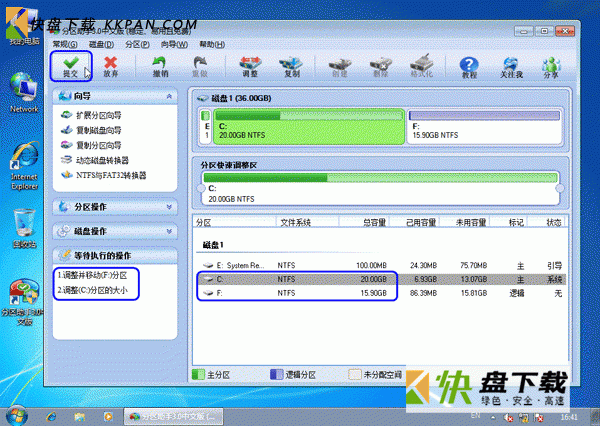
图6
7、在上图6的工具栏上有一个“提交”按钮,请点击它,然后,您将看到下面图7的对话框。将点击“执行”按钮来应用这两个操作到真实的磁盘上。
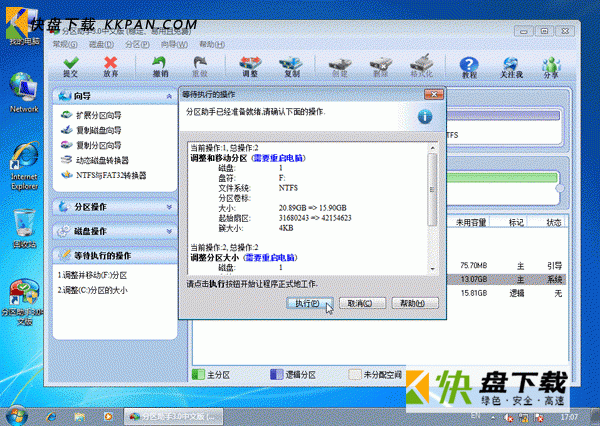
图7
8、在点击执行后,分区助手可能会提示您重启电脑在重启模式(PreOS Mode)下执行这些操作,这时点击“是”以在重启模式下执行,但重启模式是英文的界面,下图8是分区助手在重启模式下的执行状态:
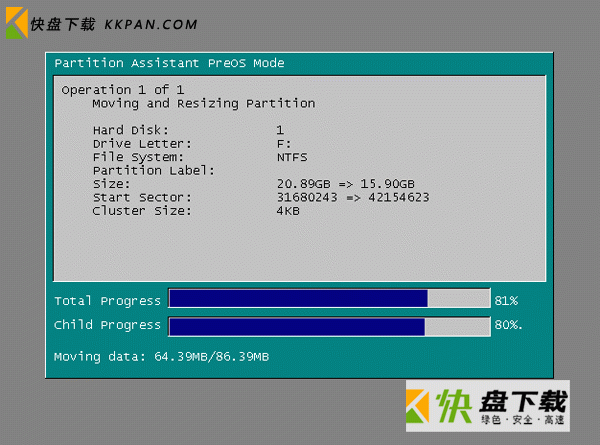
图8
在重启下执行完成后,C盘的大小已经被调整到20GB了。并不是所有操作都需要在重启模式下执行,只有个别操作需要。分区助手的调整分区大小操作比较的灵活,同时它的其它功能如复制磁盘、复制分区等等都能帮助您更轻松的管理您电脑中的磁盘。
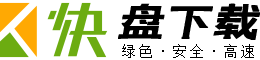











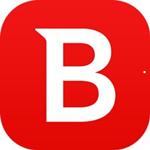



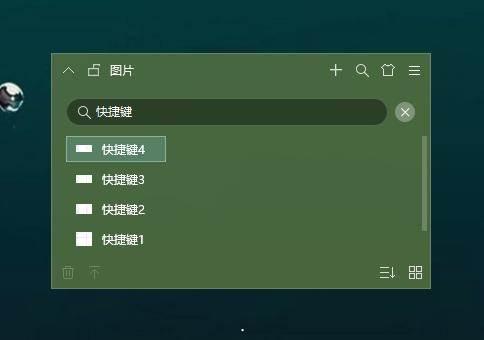









 Kaka Private Disk下载
Kaka Private Disk下载